User Guide
Table of Contents
ActivForce Kit Components
- ActivForce 2 Device
- ActivForce Mobile Application
- ActivForce Dashboard
- Rounded Pad
- Arched Pad
- Foam insert
- Silicone Cover
- Hand Strap
- Leg Strap
- Belt
- Belt Loop Plate
- Custom Carrying Case
Connecting the Device to the Mobile Application
ActivForce Software Versions: iOS 1.9.0+, Android 1.0.1+
- Turn on the device by pressing and holding the device button until you see a blue LED flashing. A BLUE flashing light indicates that the ActivForce 2 device is available for a Bluetooth® connection to the companion mobile application.
- Bluetooth needs to be turned ON for the phone or tablet. If it is OFF, the app will remind you to turn it ON.
- In the ActivForce app, start a measurement or select “Device Connection” in the “My Profile” screen, which can be found by opening the sidebar menu. A list of available devices will be shown in the app under “Available Devices”. Tap on the device name that corresponds to your ActivForce 2 device.
- The app will display a “Connecting” message while the connection is being established.
- When the Bluetooth connection is successfully established, the device LED will flash green periodically. A GREEN flashing light indicates the ActivForce 2 device is connected to the companion mobile application.
- Close the connection pop-up by tapping either on the “Done” or “X” button.
- The app offers two main types of tests and associated reports:
a. Force Measurements: Strength tests with left, right and N/A side options that report measurements in pounds, kilograms, or Newtons.
b. Range of Motion Measurements: ROM tests with left, right and N/A side options to obtain angle measurements in 3D space.
c. “Test Settings” menu is available in the sidebar to set test parameters, such as separate test duration settings for Strength and ROM test, and force measurement units. - Turn off the device by pressing and holding the button until you see a red LED blink.
A single RED flash indicates that the device has been turned off.
Multiple RED continuous flashing lights indicate a low battery charge level and that the battery needs replacement.
Note 1: Always start the app and pair the device through the in-app “Connect” dialog in the app. Pairing the device through your mobile device’s Settings screen without pairing in the app will result in an error. If a pairing error occurs: close the app, turn off Bluetooth in your device’s Settings, turn Bluetooth back on, and pair the device again through the app.
Note 2: On Android, additional permissions are required to connect an ActivForce device. Depending on the Android OS version, the app may request that the user allow the following permissions:
- Location and Location Accuracy (Android 10 and 11)
- Nearby Devices (Android 12 and newer)
Downloading the Application
You can download the ActivForce mobile application from the Apple App Store and Google Play Store.
Creating an Account
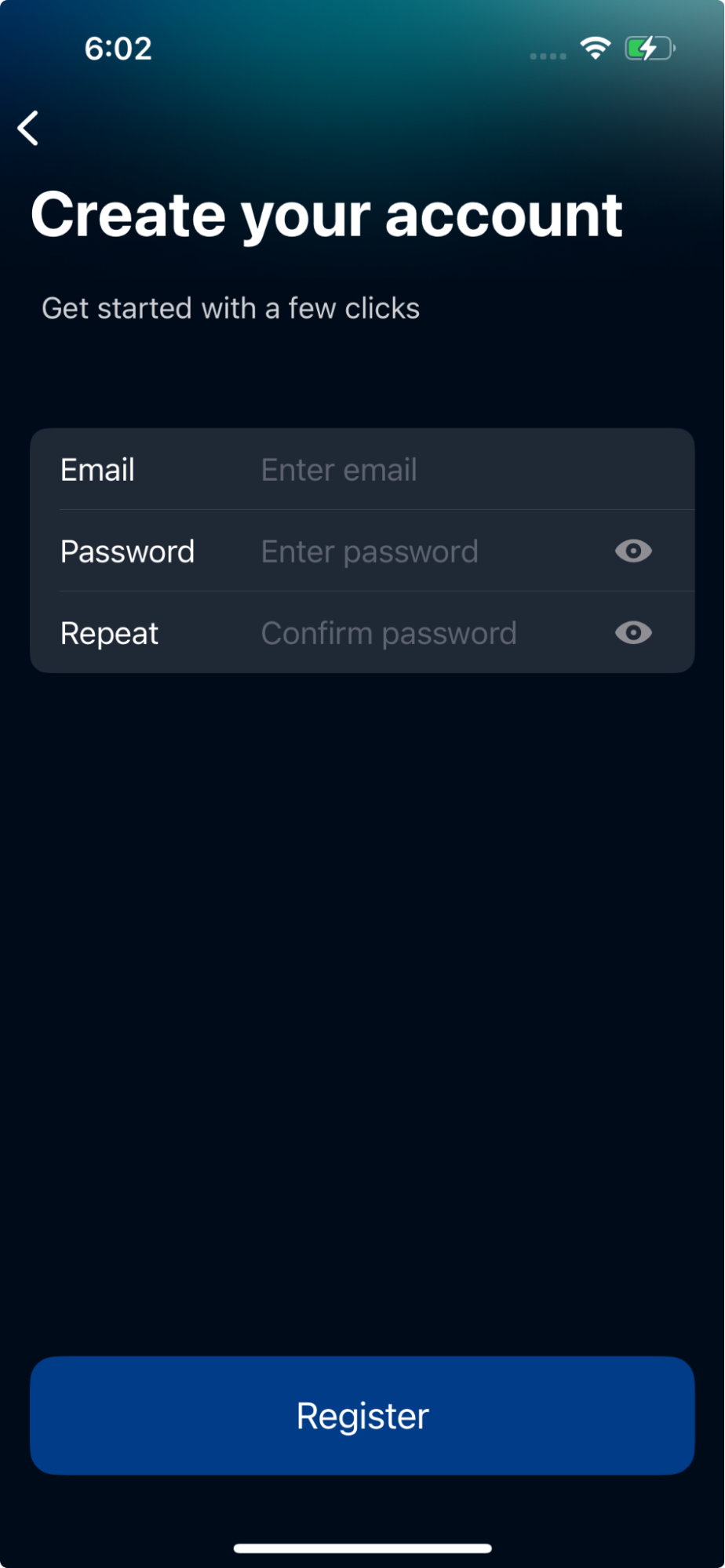
If you’re using ActivForce for the first time, you will need to create an account. Enter your email address, choose a password, and press “Register”.
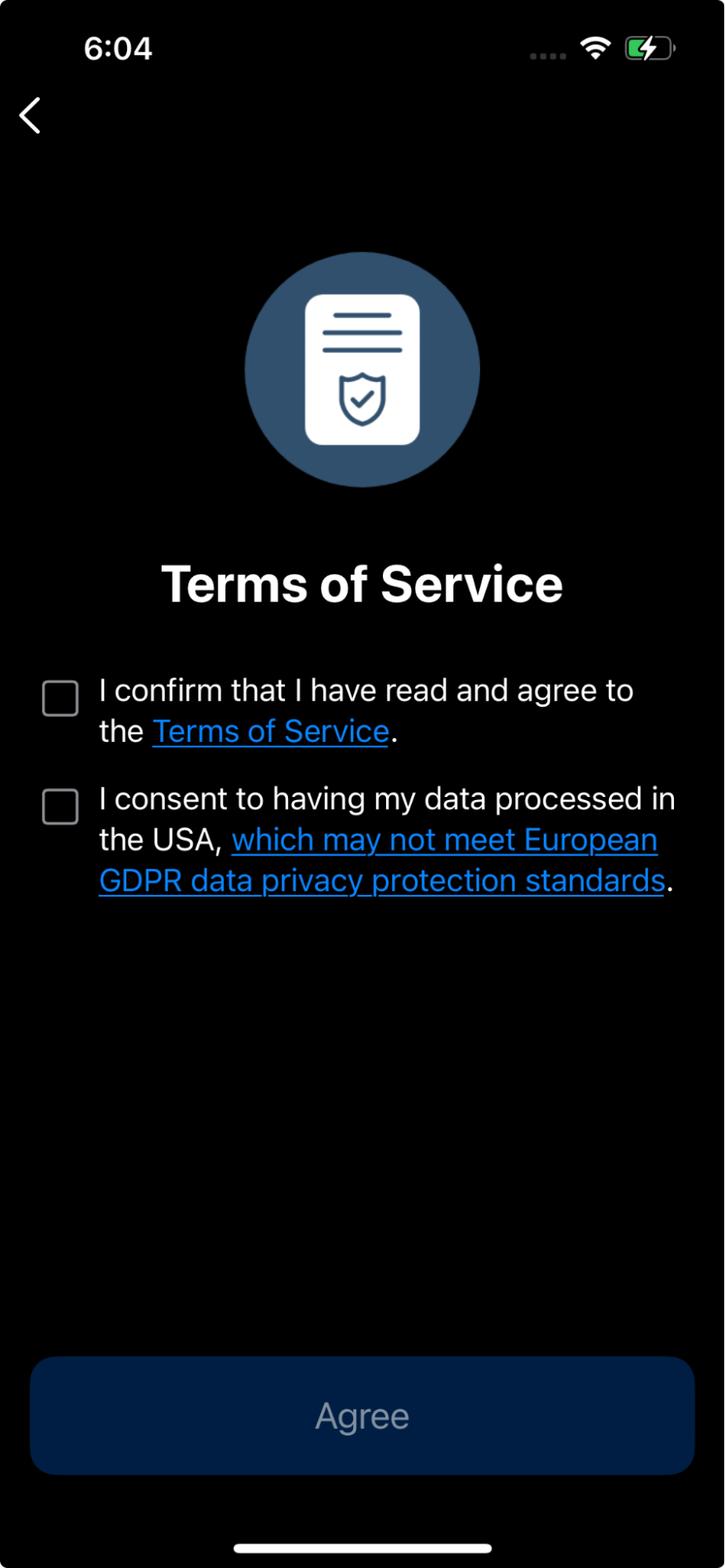
Review and accept the terms and conditions as well as the privacy agreement. This takes you to the Onboarding where you can select default test settings.
Selecting Default Settings
If it is your first time using the app (whether you’re a new user or an existing AF2 user), you will see a "Welcome to ActivForce" screen that will lead you to set the default test settings.
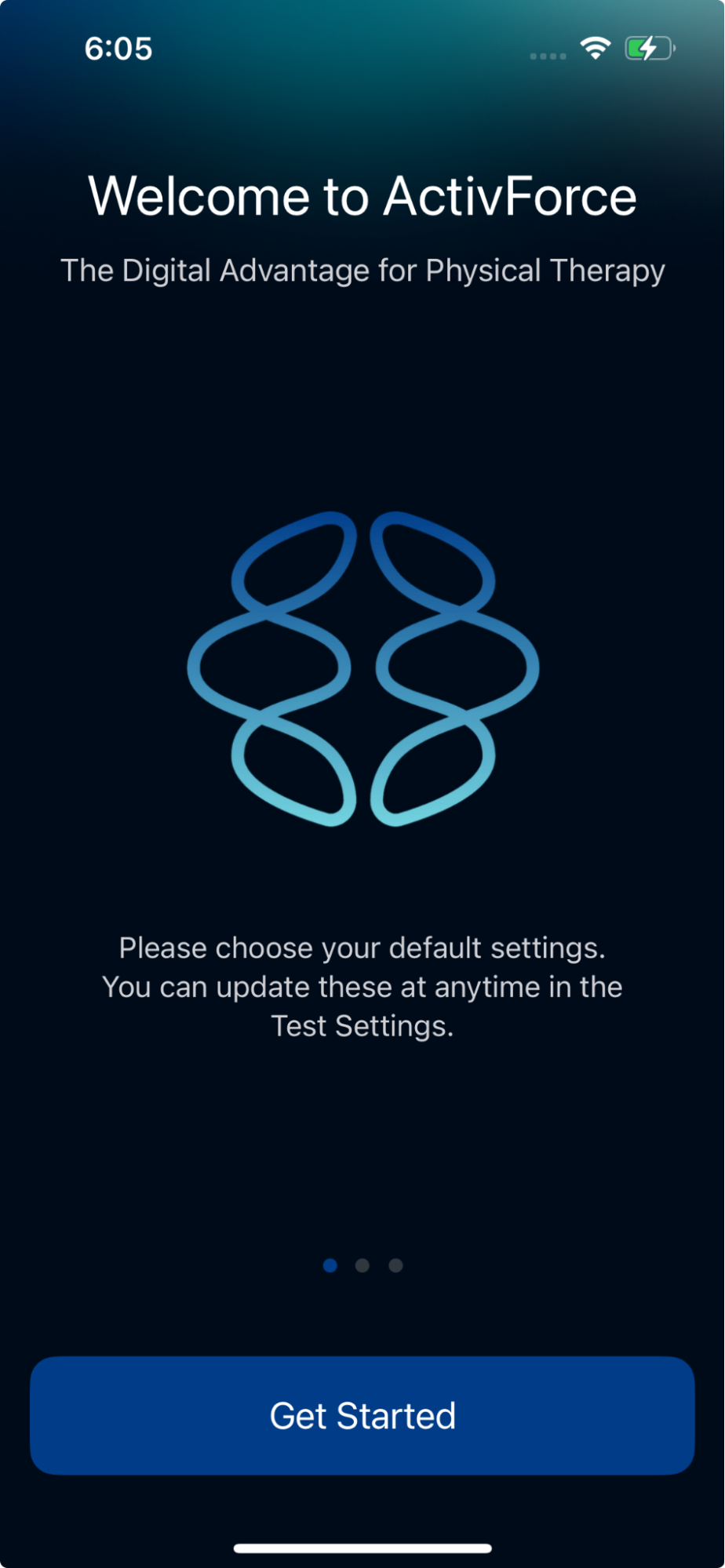
Started” to proceed and configure the test settings. These can be updated at any time in the “Test Settings” menu in the app.
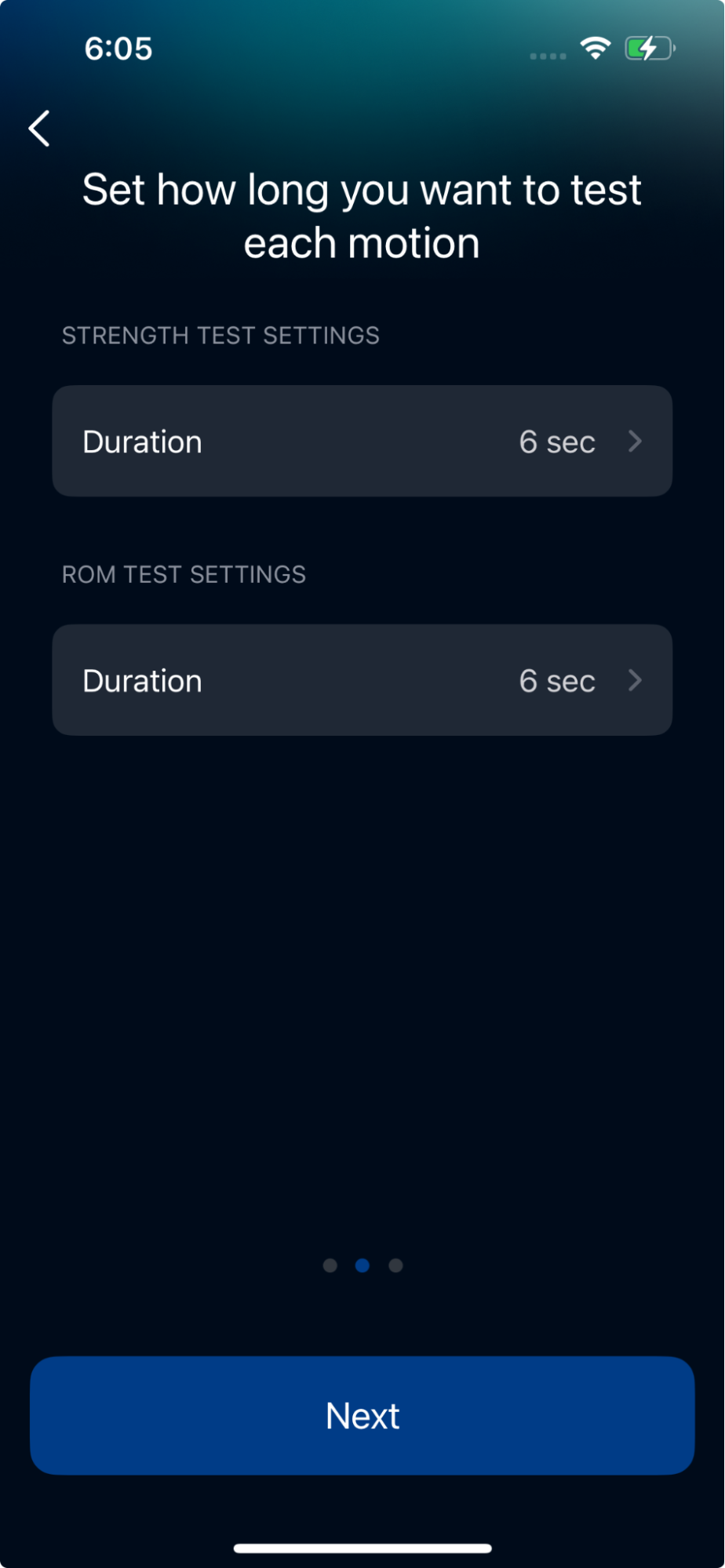
First, you can select the test duration individually for Strength and Range of Motion measurements. The mobile application allows you to select a duration between 1 and 60 seconds.
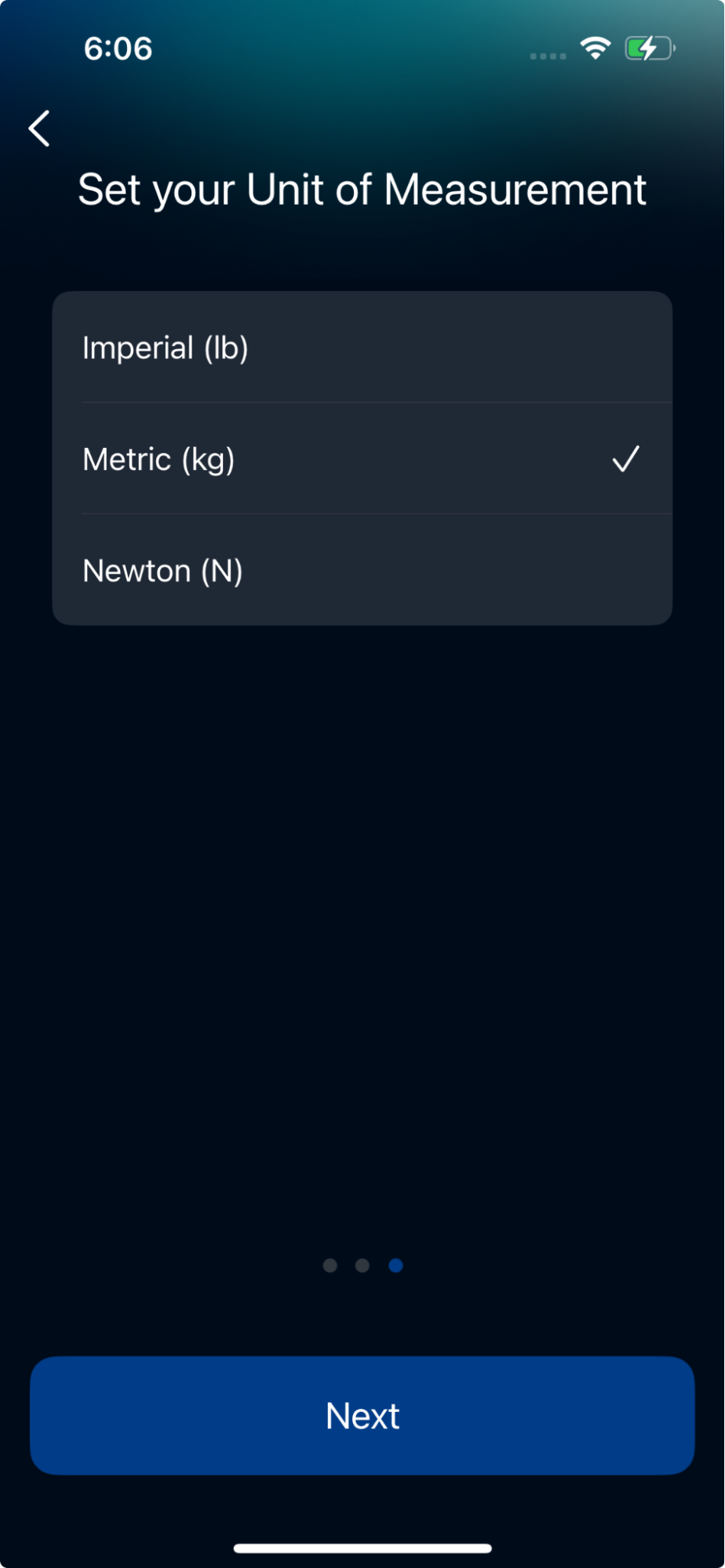
After that, you need to set your preferred unit of measurement: Imperial (lb), Metric (kg), Newton (N).
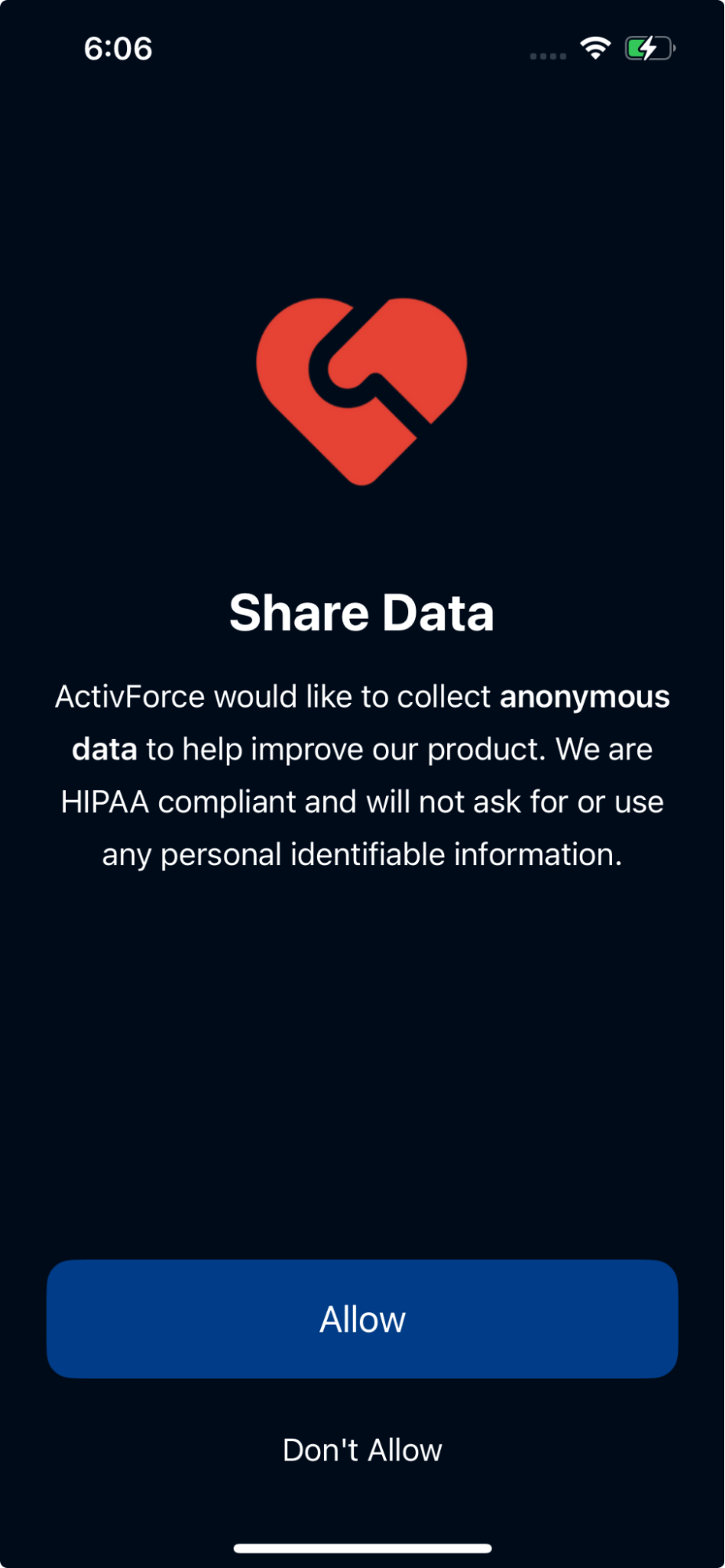
Finally, the app will ask you if you would like to allow the sharing of anonymous data to help improve ActivForce.
Signing In
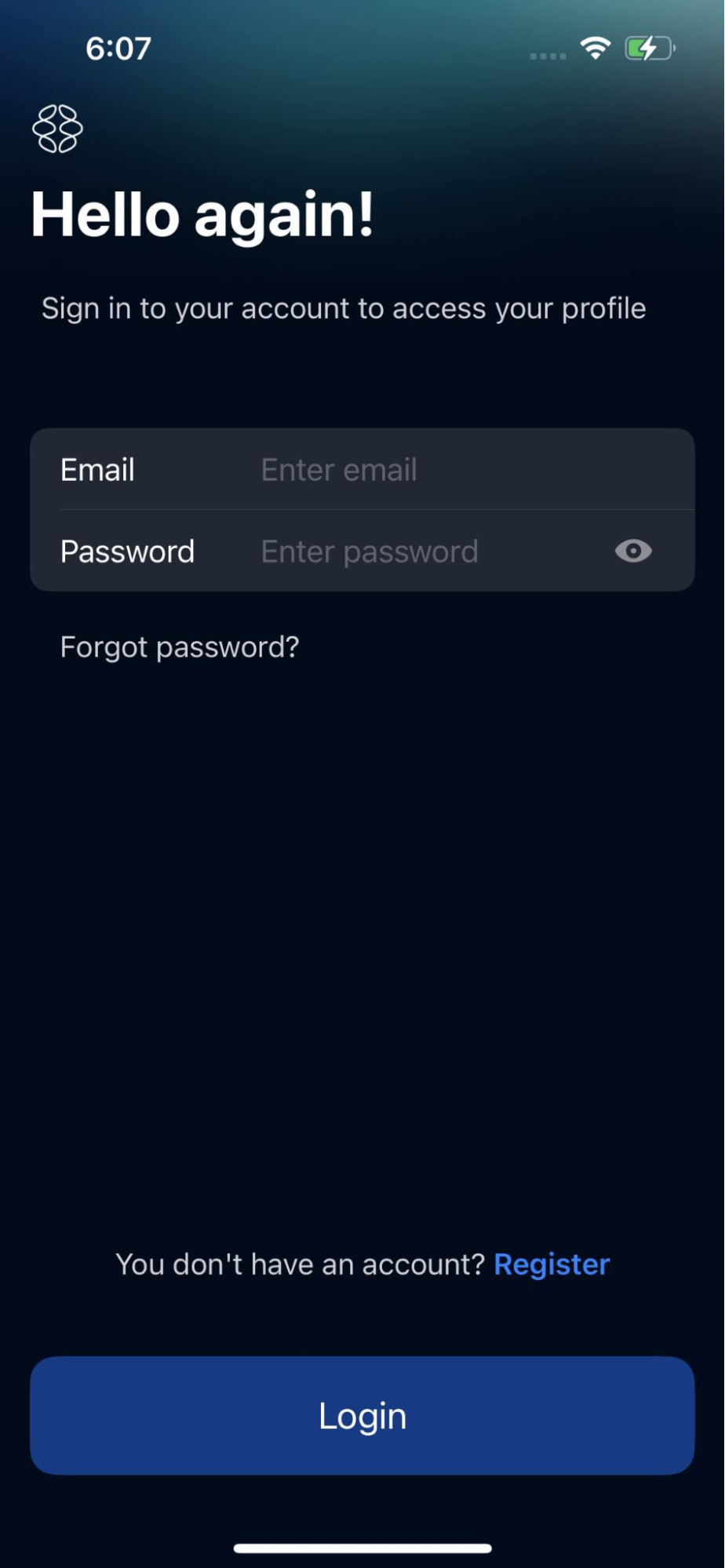
If you already have an ActivForce account, enter your email address and password to sign in. If you don’t remember your password, click on the “Forgot password?” link. The onboarding will be shown the first time you sign in to the app.
Home Screen
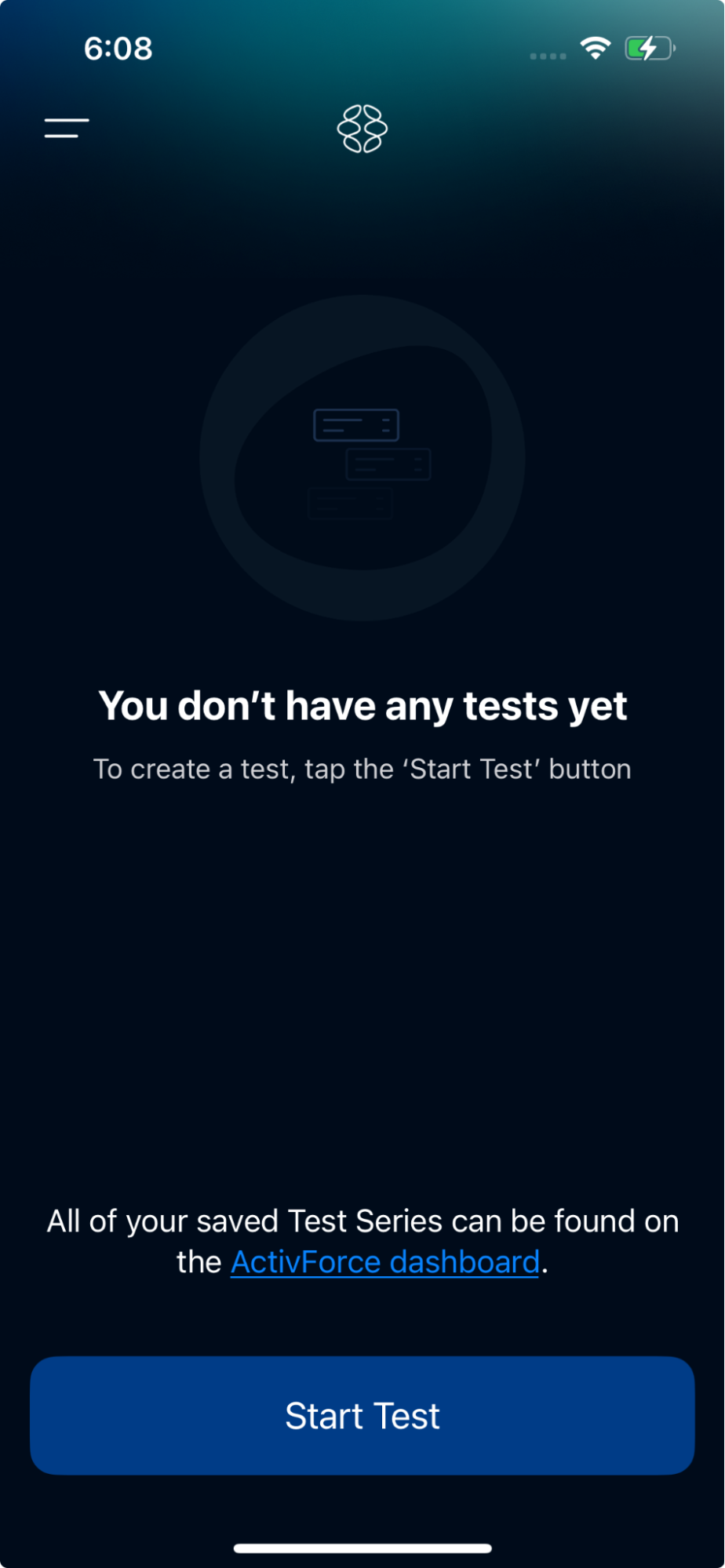
Upon signing in, you will see the ActivForce home screen.
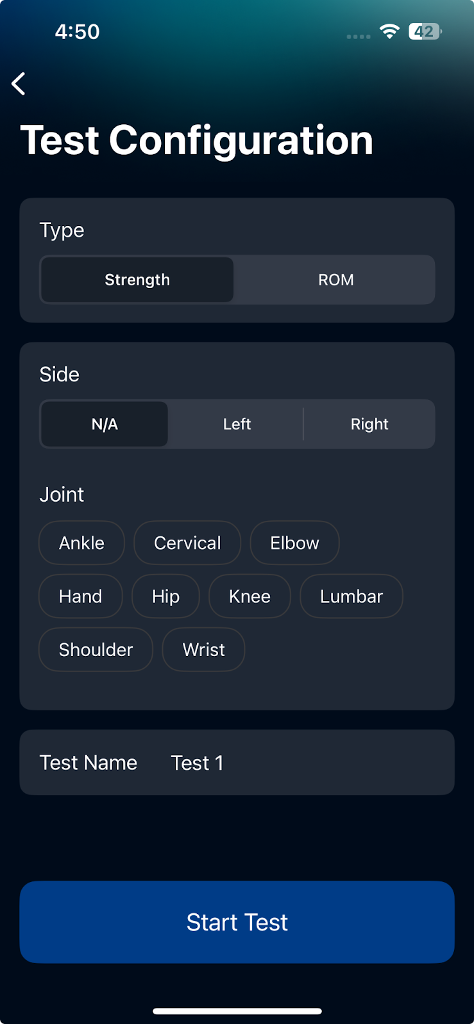
Measurements can be started by tapping the “Start Test” button. Before each measurement, the test type (Strength or ROM) and other Test Configuration properties can be set.
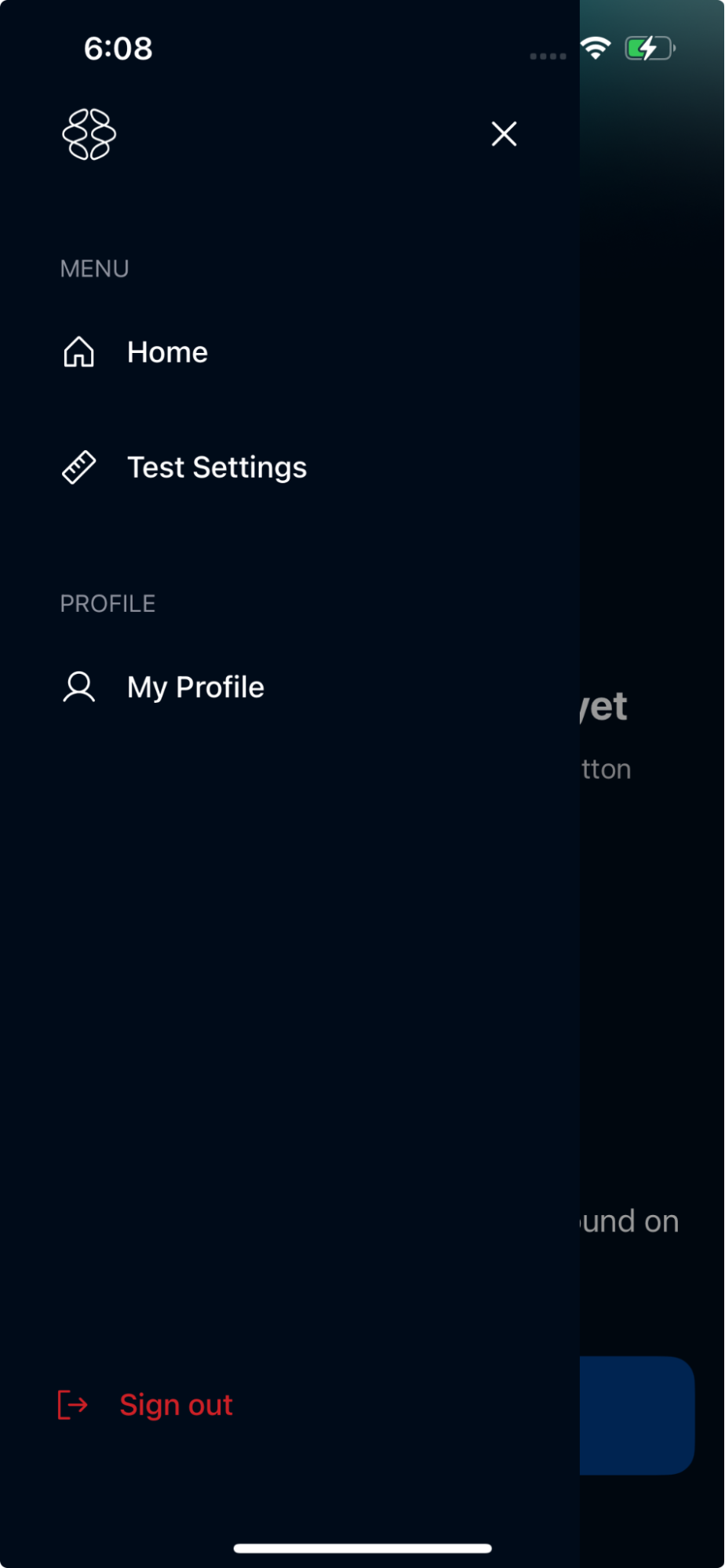
By opening the sidebar menu, you can customize various settings such as test duration, measurement units, the app’s theme and language, and others.
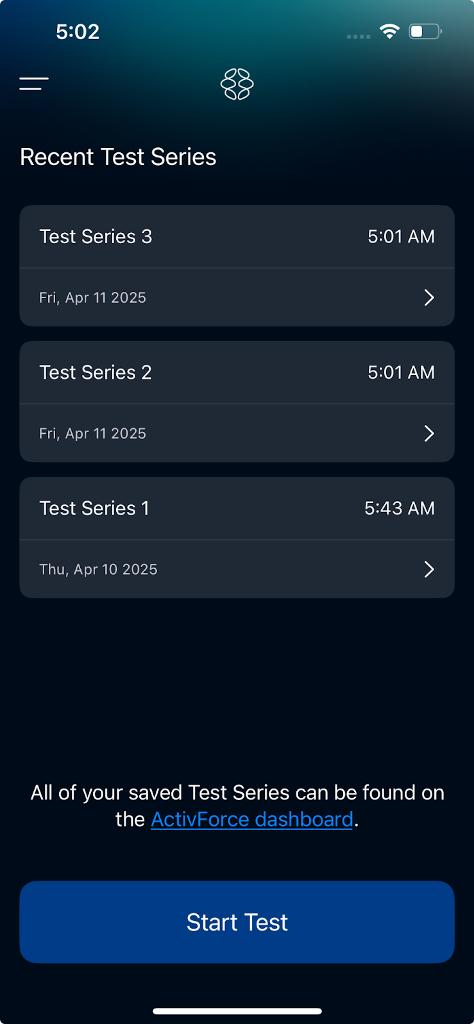
For quick access, the home screen will show the last three saved reports. Upon tapping any of the recent test series, full details will be displayed.
A link to the ActivForce dashboard which contains all test reports saved from the app is also presented on the home screen.
Test Configuration
Upon tapping “Start Test” on the home screen, the user is presented with the option to choose the test type - Strength or Range of Motion. Other test configuration properties can also be set, like the test name, side and optionally joint, movement and position.
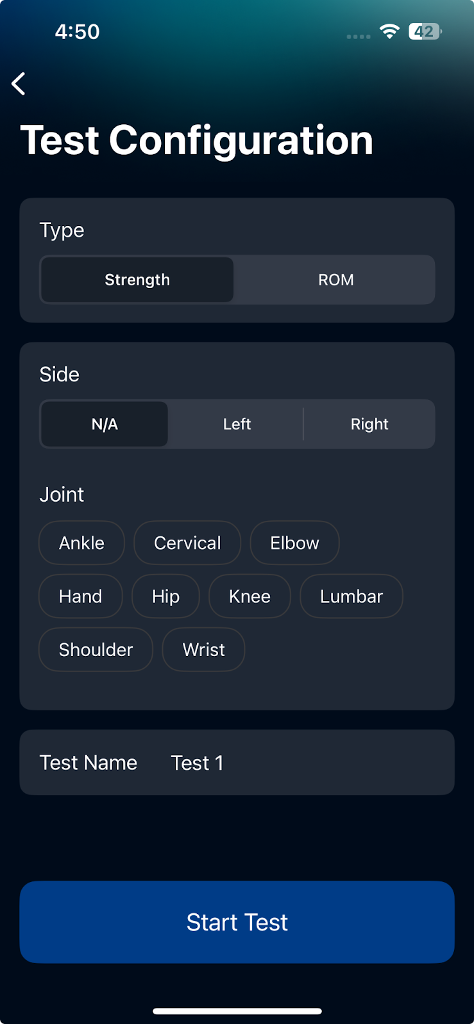
The test name is automatically populated with the number of the test in the current test series, but it can also be customized to the user’s preferences (up to 64 characters).
The user can also choose Joint, Movement and Position, which will generate a test name (if the default name wasn’t changed by the user before that) and the associated test illustrations will be added to the report.
The test side can be selected - Left, Right or N/A (if no side is applicable).
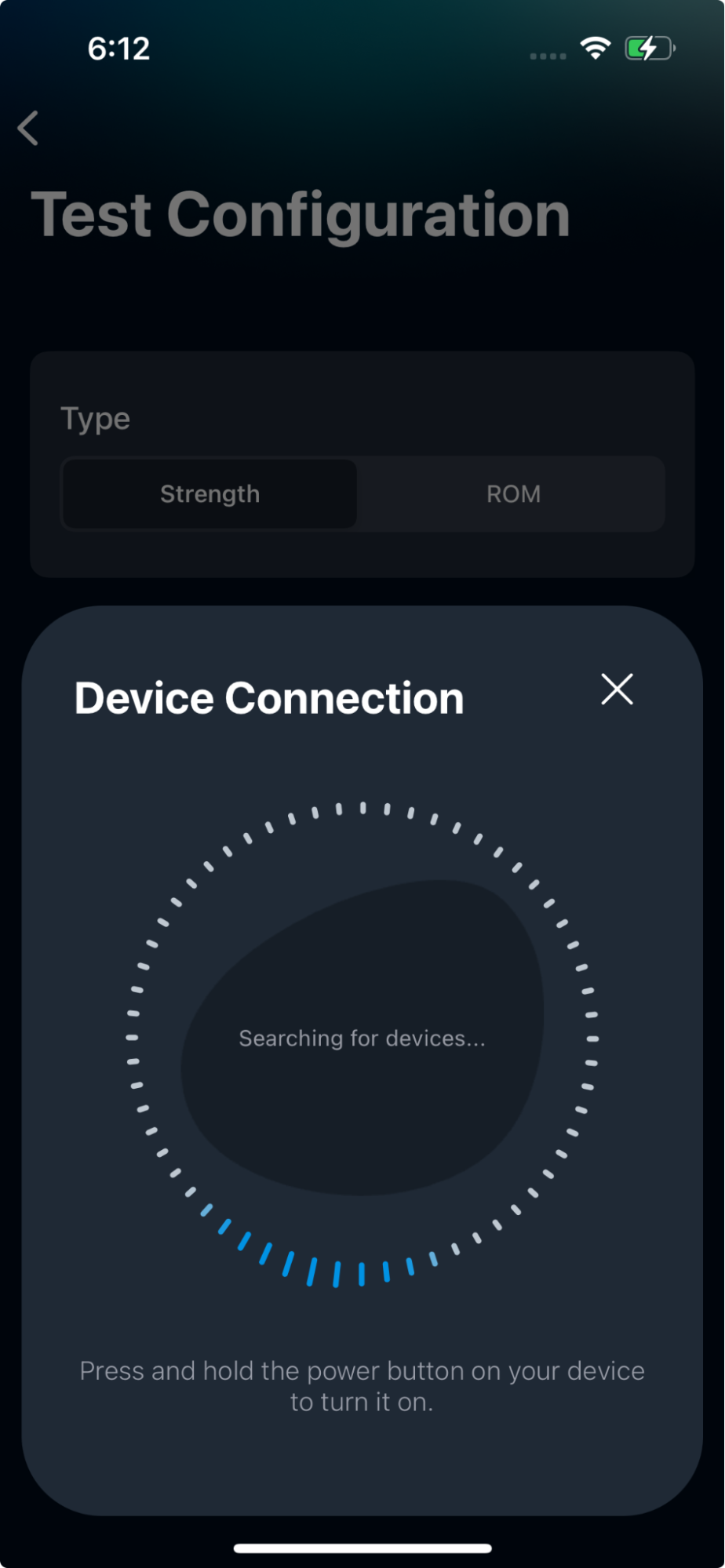
Tapping “Start Test” on the Test Configuration will open the device connection screen (if no ActivForce 2 device is currently connected) or the test screen where the measurement can be started.
Strength Measurements
To perform a Strength Test, tap on “Strength” in the Type section of the Test Configuration screen. Select which side you want to test - Left, Right or N/A (if no side is applicable).
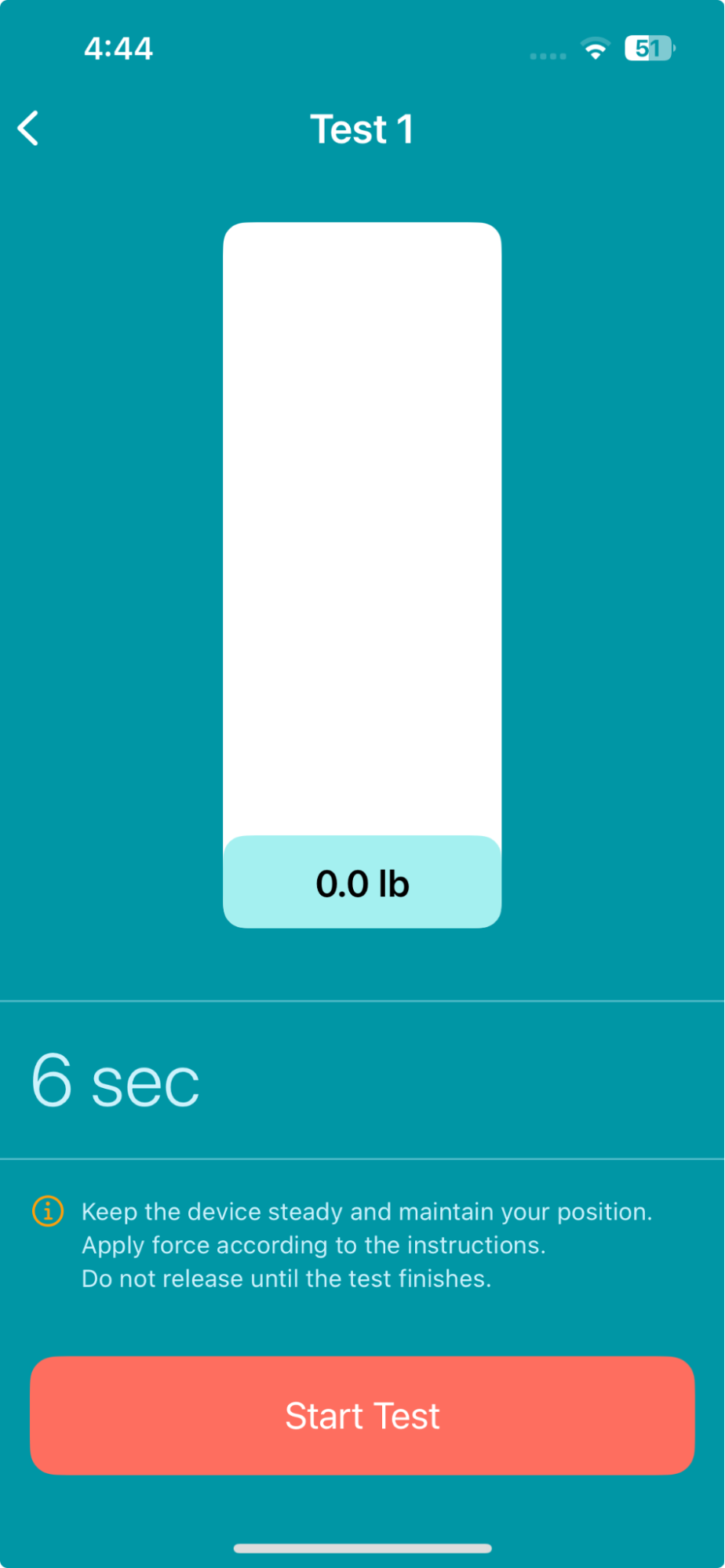
Tap on “Start Test”.
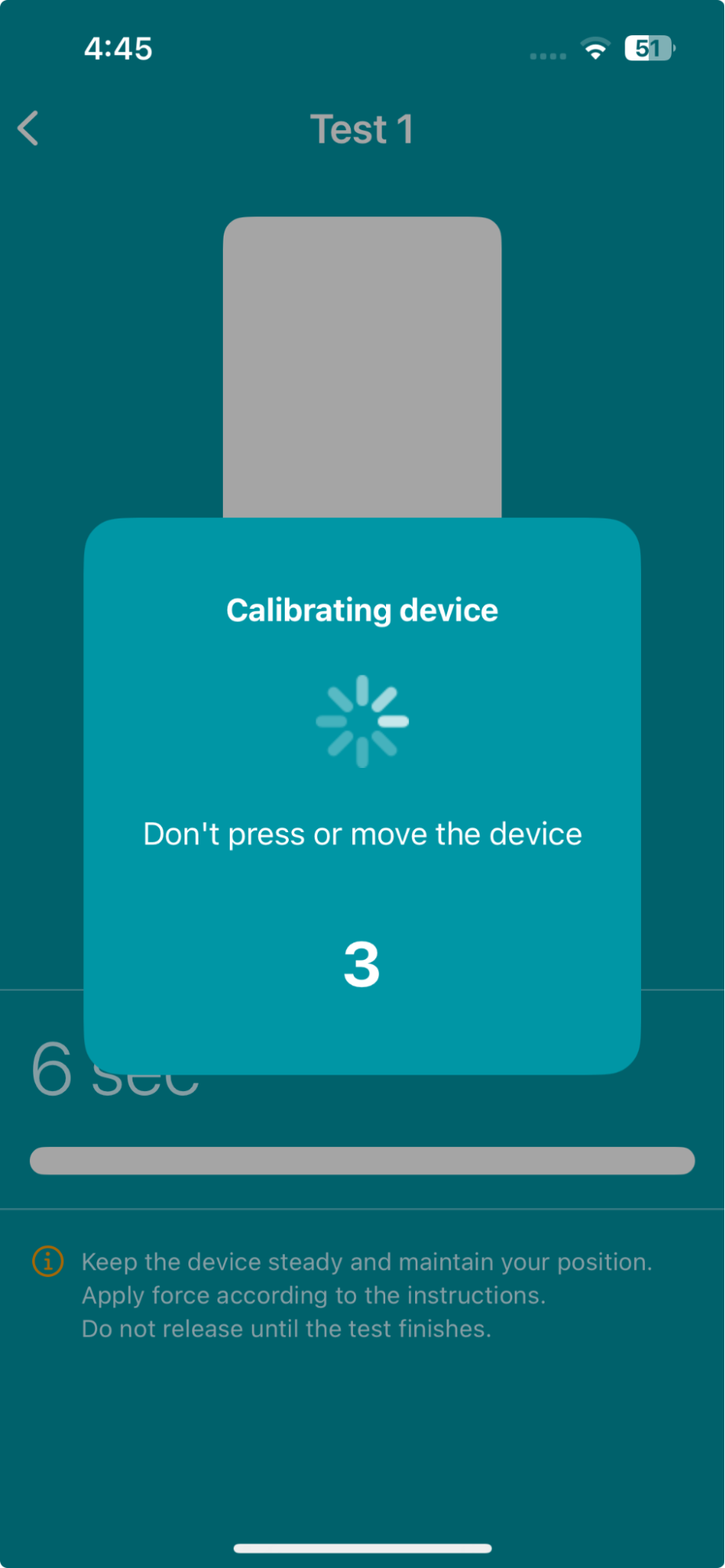
Once you reach the test screen, tap "Start Test" to begin the Strength measurement. A three-second calibration phase will start. Do not press or move the device during calibration.
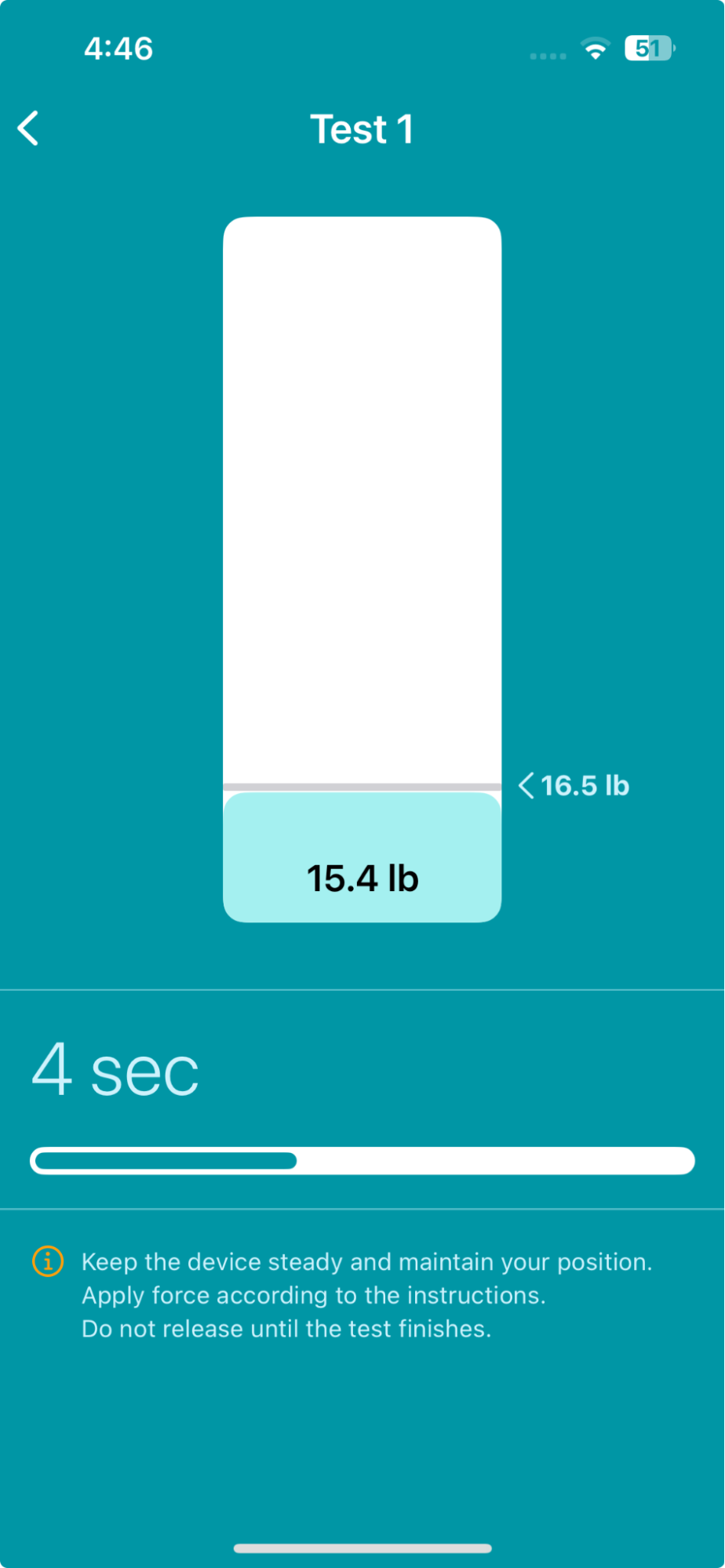
Once the countdown timer ends, the test will begin and you can start applying force to the device. The applied force will be displayed on the vertical bar along with a horizontal target showing the currently reached peak force.
The test duration depends on the settings chosen in the “Test Settings” screen. The default is set to six seconds.
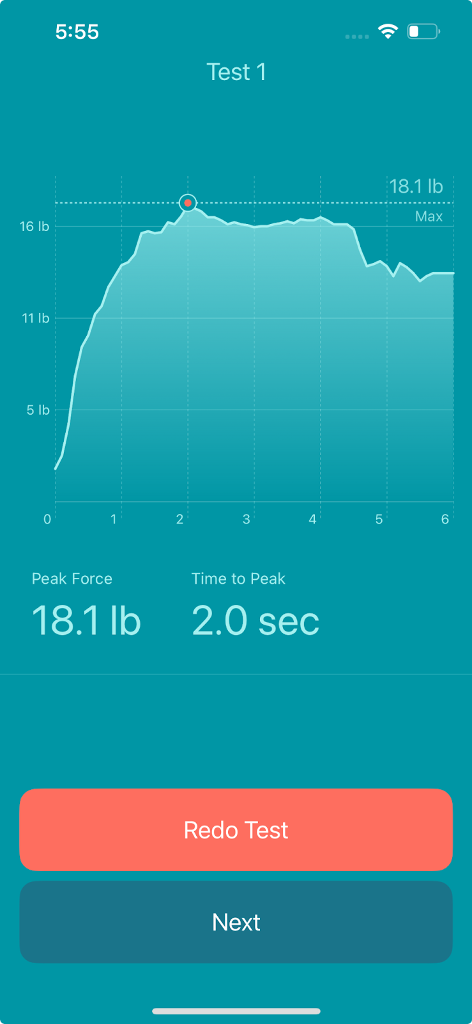
After the strength test is completed, a screen will be shown which will contain a graph for the conducted measurement and key performance indicators, like the Peak Force and Time to Peak Force.
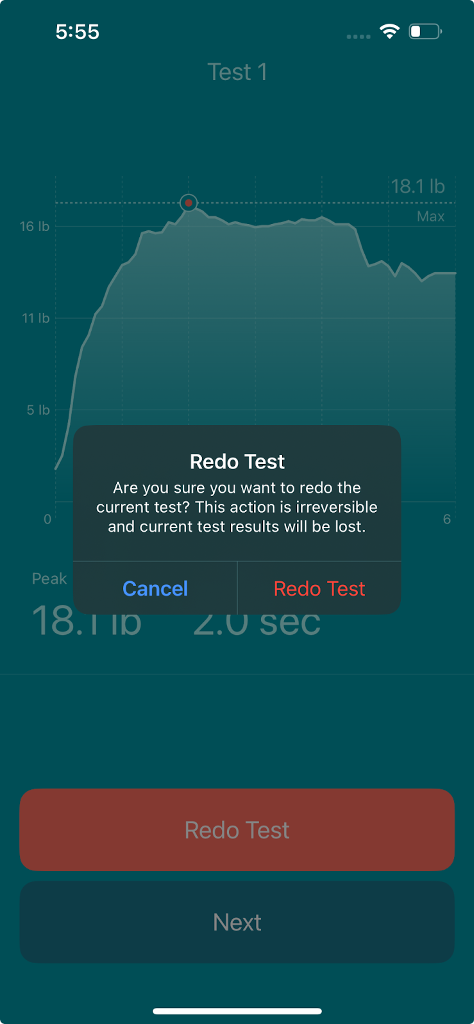
This screen also allows you to either keep the result or repeat the test.
Tapping “Redo Test” and confirming it will discard the current result and you will be redirected to the beginning of the Strength test where you can conduct the measurement again.
Tapping “Next” will show the Summary screen.
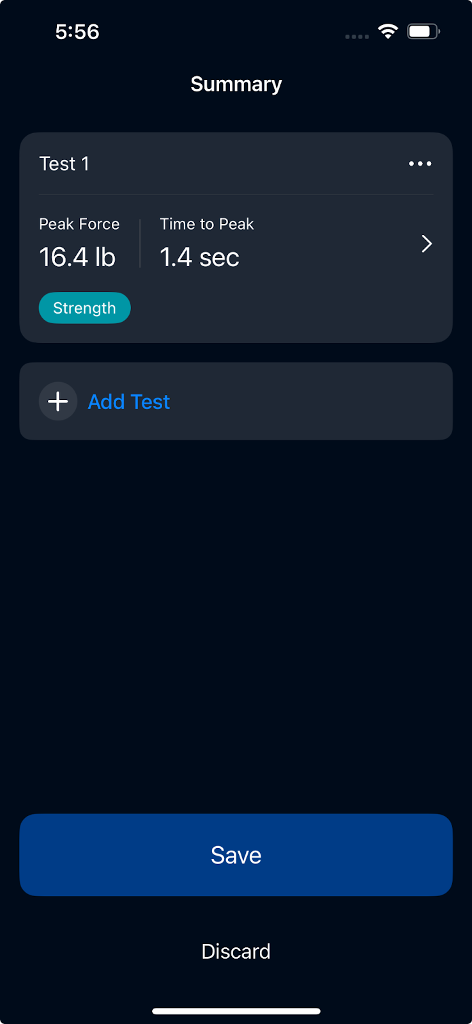
The Summary screen which contains the Peak Force and the Time to Peak (in seconds), which is how long it took to reach the Peak Force for that specific test.
Tapping the test card will display the graph for the conducted measurement.
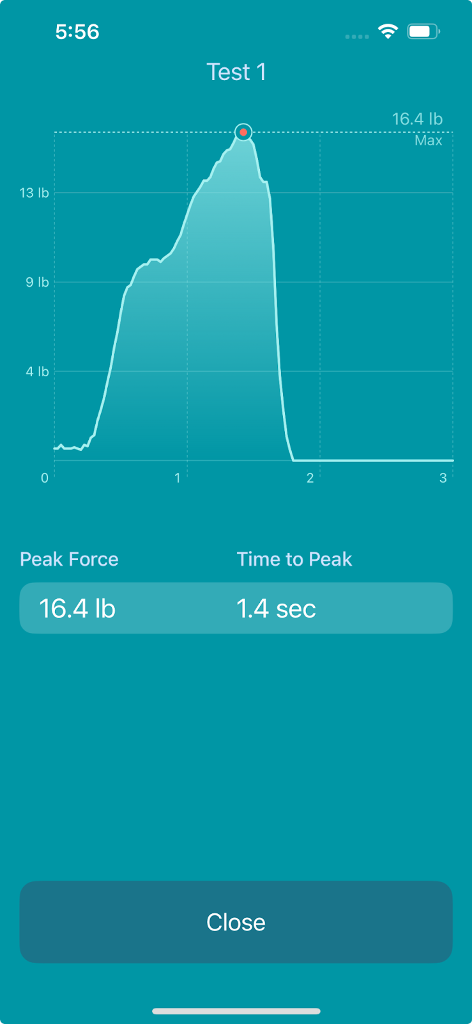
The view contains the same information as the test review screen shown after the measurement - test name, a graph of the conducted test and the key performance indicators (Peak Force and Time to Peak).
Range of Motion Measurements
To perform a Range of Motion Test, tap on “ROM” in the Type section of the Test Configuration screen. Select which side you want to test - Left, Right or N/A (if no side is applicable).
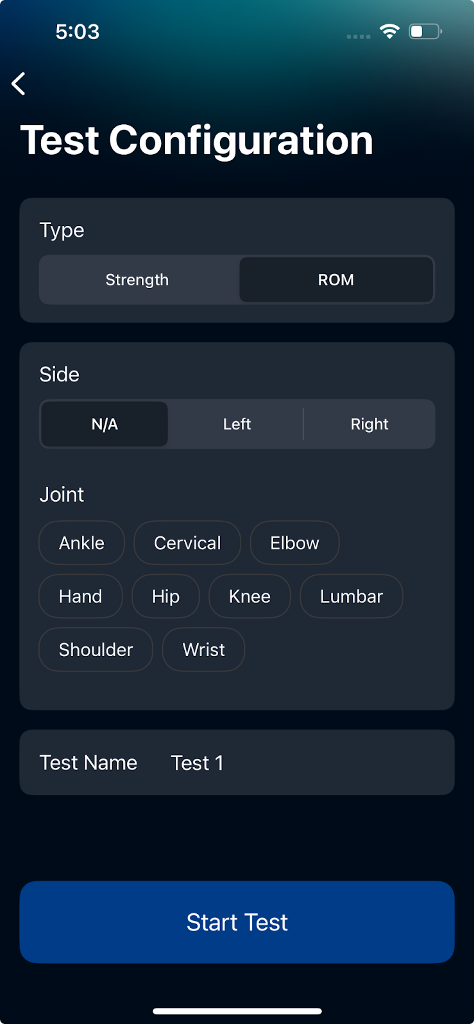
Tap on “Start Test”.
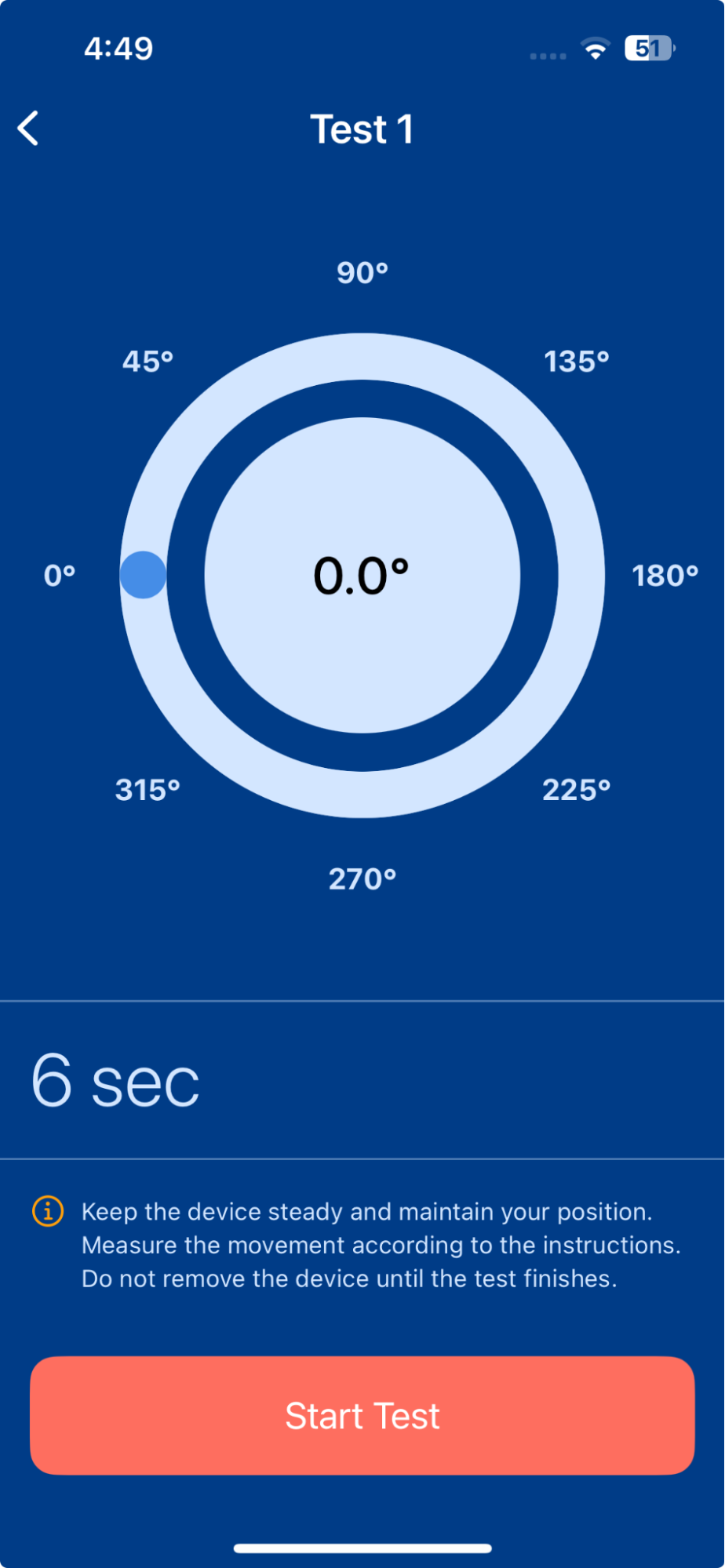
Once you reach the test screen, tap "Start Test" to begin ROM measurement. A three-second calibration phase will start. Do not press or move the device during calibration.
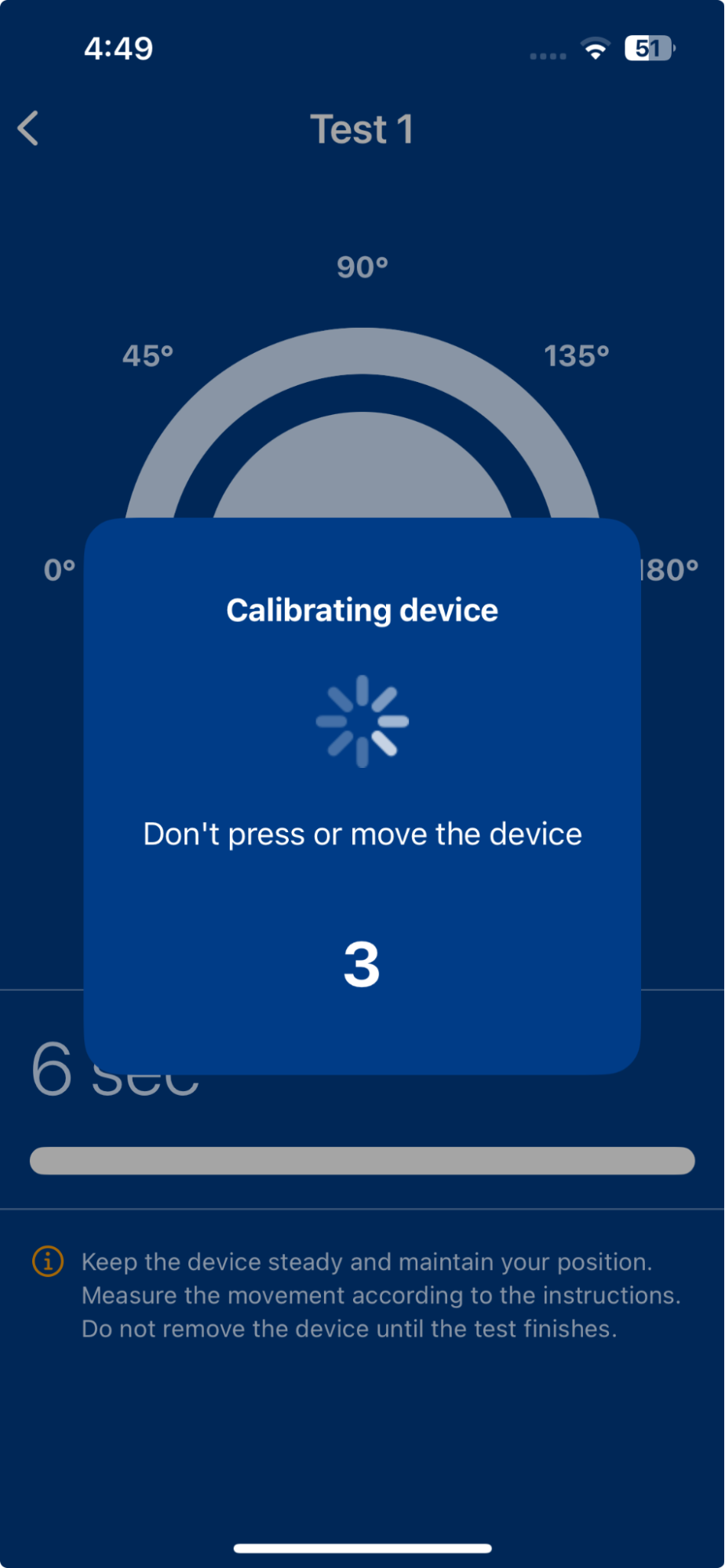
Once the countdown timer ends, the test will begin and you can start rotating the device. The circular gauge displays both your current angle and the maximum angle reached during the test.
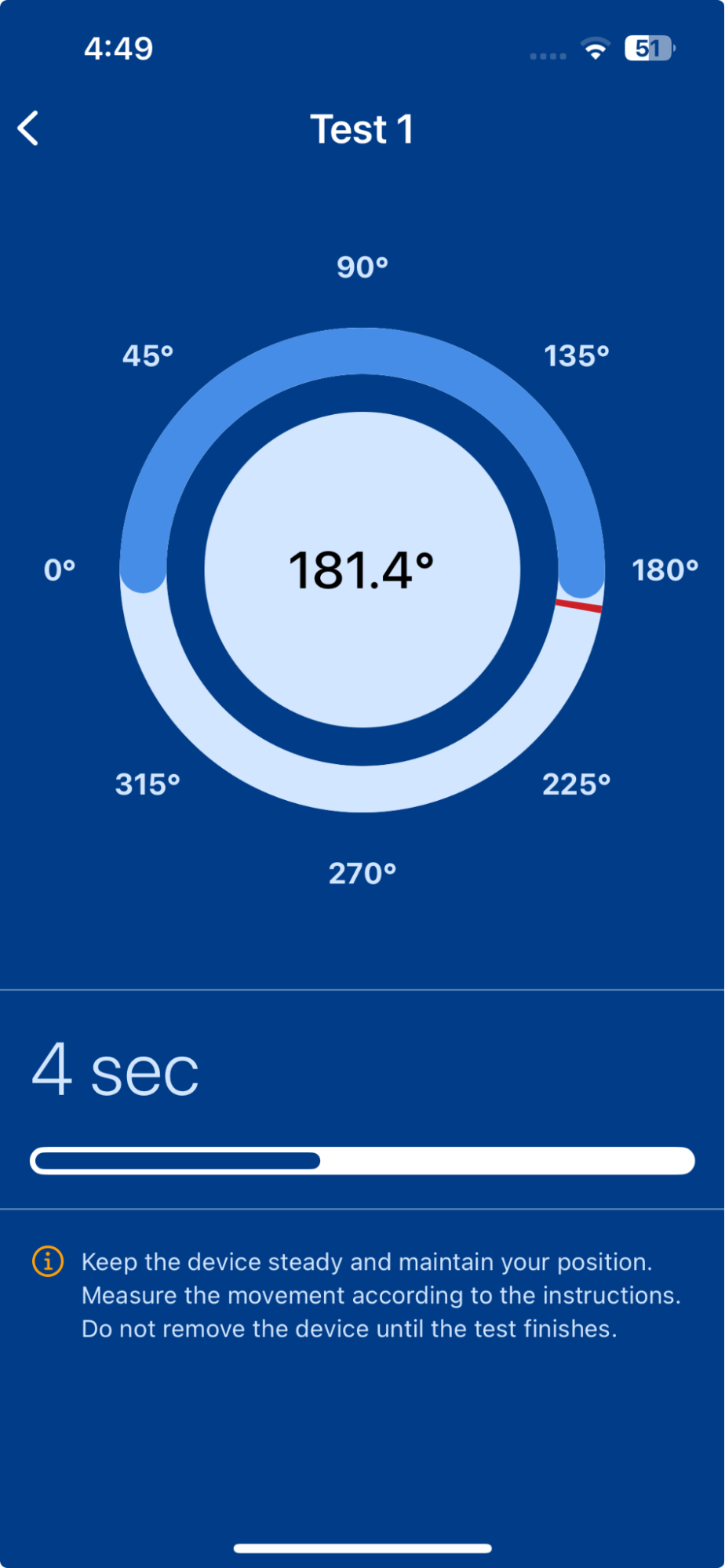
The ActivForce 2 device is capable of measuring angles in all three axes. However, only one angle in a single plane of motion should be measured during each test.
The test duration depends on the settings chosen in the “Test Settings” screen. The default is set to six seconds.
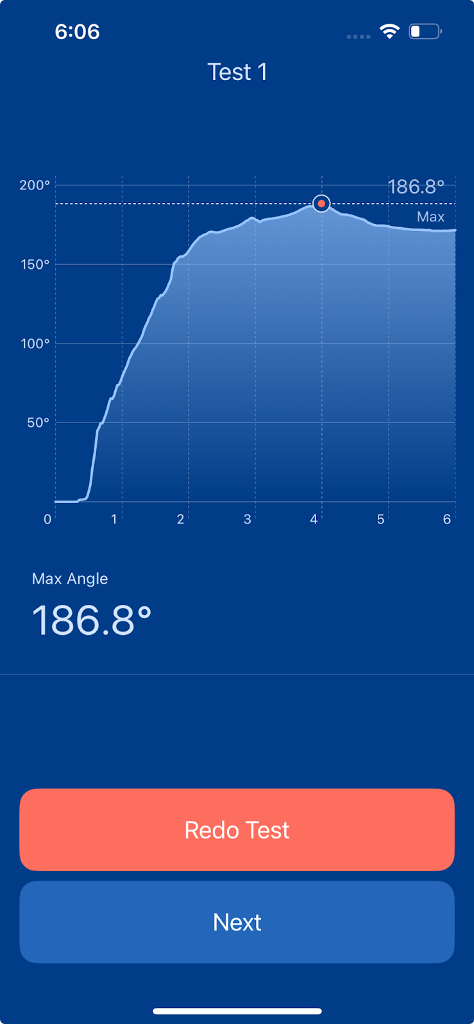
After the ROM test is completed, a screen will be shown which will contain a graph for the conducted measurement and the reached Max Angle.
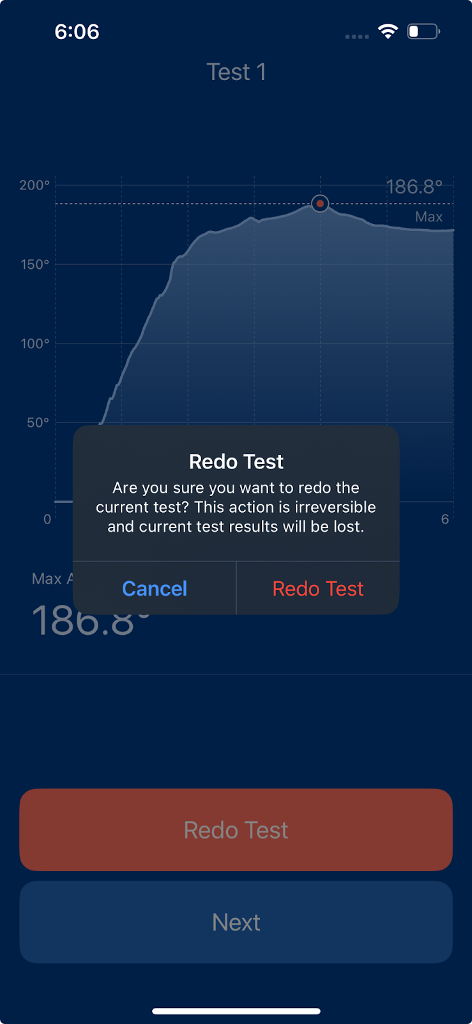
This screen also allows you to either keep the result or repeat the test.
Tapping “Redo Test” and confirming it will discard the current result and you will be redirected to the beginning of the ROM test where you can conduct the measurement again.
Tapping “Next” will show the Summary screen.
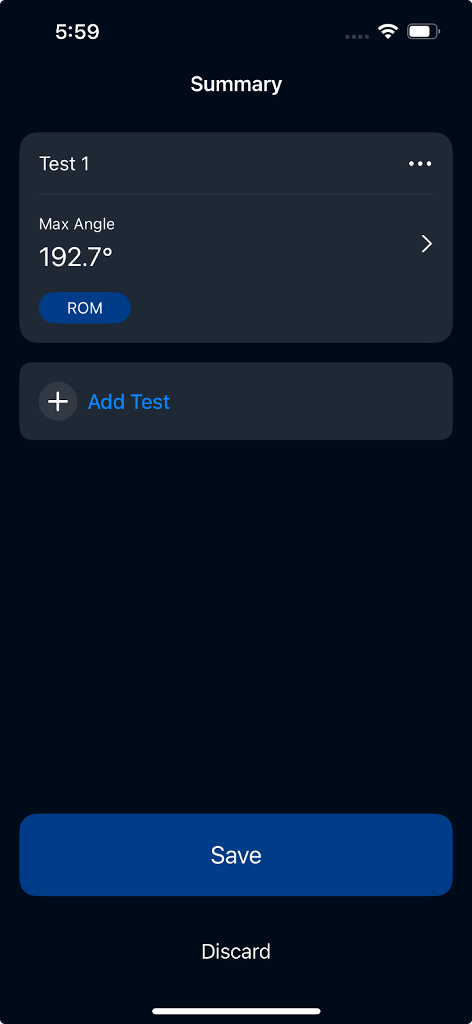
The Summary screen which contains the Max Angle reached for that specific test. Tapping the test card will display the graph for the conducted measurement.
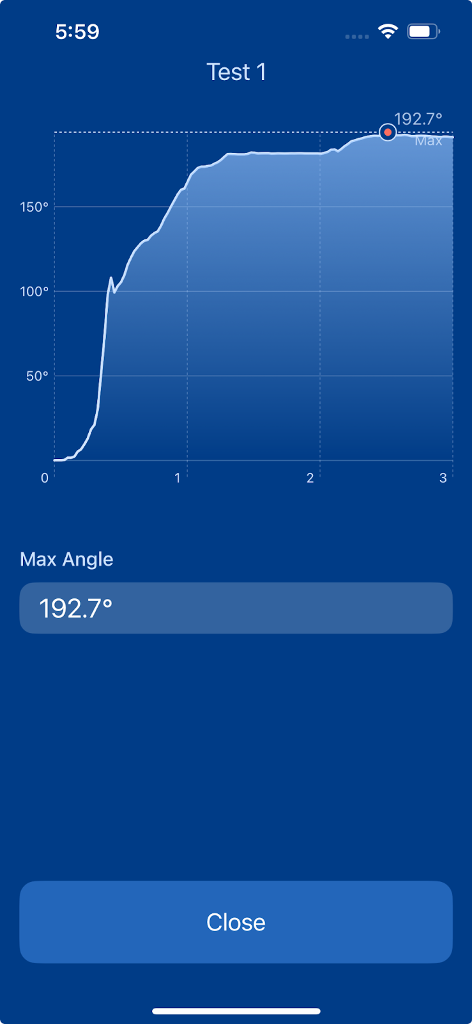
The view contains the same information as the test review screen shown after the measurement - test name, a graph of the conducted test and the Max Angle reached.
Test Summary
The Test Summary screen displays results from all conducted tests in the same report.
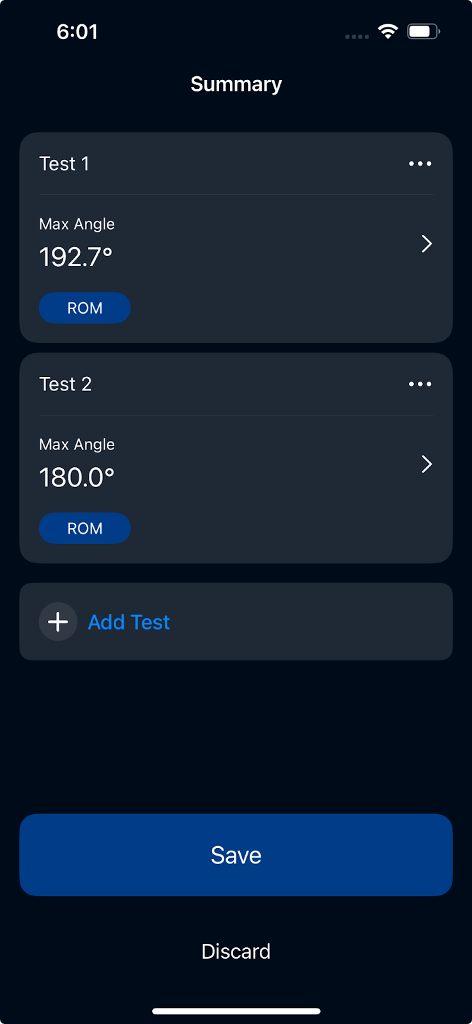
To add a new test to the same report, tap the “Add Test” button which will open a new “Test Configuration” screen. You can add up to 30 tests in a single report. Tests will appear in the order they were performed.
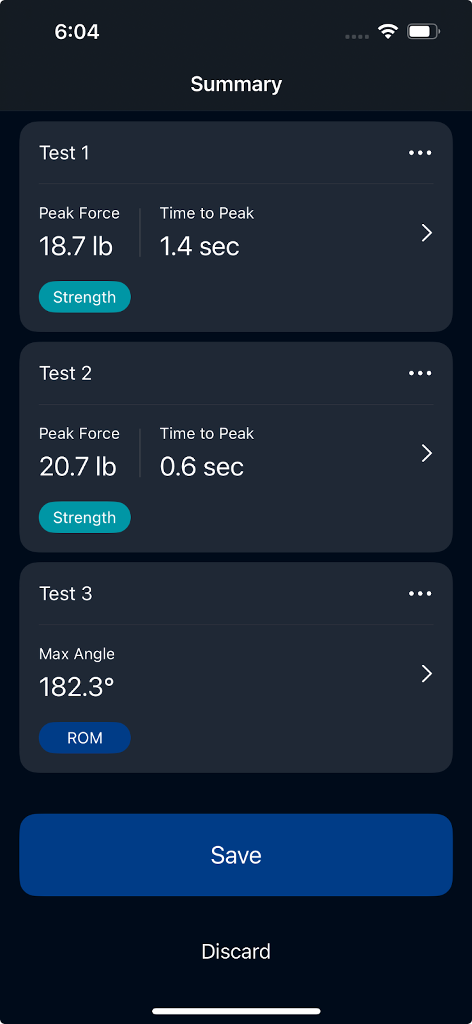
Test reports can contain data from Strength tests, ROM tests, or a combination of both.
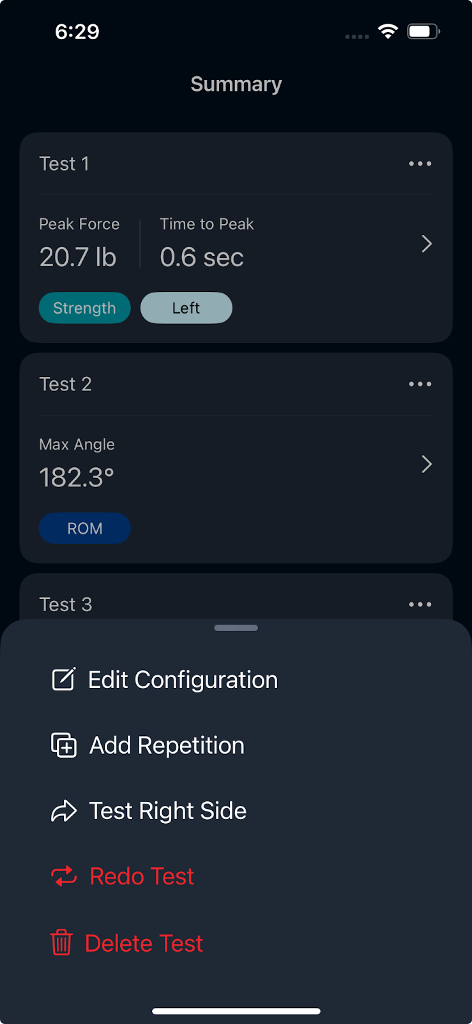
Tap the three-dot icon "..." next to the test name to access additional options. From the context menu you can:
- Edit Configuration - Allows you to rename the test, change the side, or select Joint, Movement, and Position.
- Add Repetition - Repeat the last test configuration and save it as a new test, allowing you to compare results between each run. (more information in the section “Test Repetitions and Side Comparison”)
- Test Right Side / Test Left Side - This option appears only when the selected test was conducted on the Left or Right side and allows you to do a new quick measurement for the opposite side, using the same test configuration. (more information in the section “Test Repetitions and Side Comparison”)
- Redo Test - Allows you to replace the selected test result with a new measurement, using the same configuration.
- Delete Test - Unwanted tests can be removed using this option. Deleted tests will not appear on the test report when you save your results.
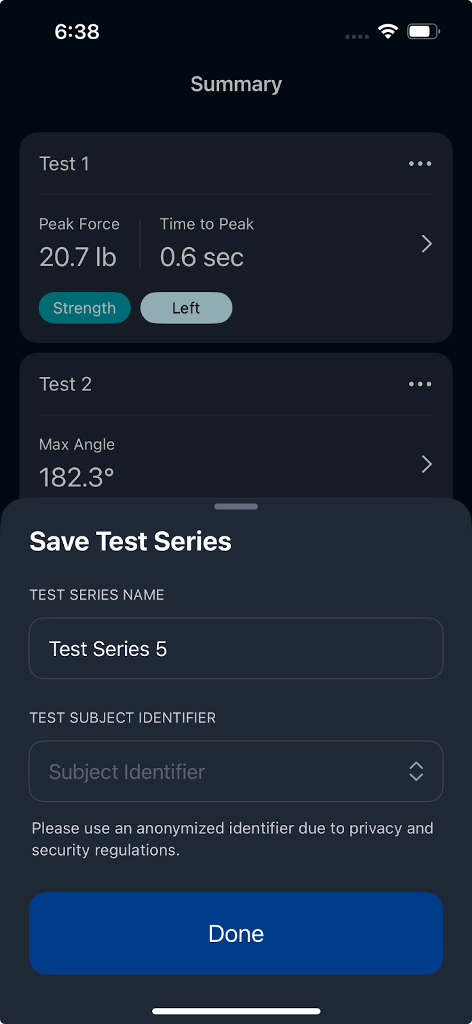
To save the test series, tap the “Save” button on the Summary screen. The Test Series name will be prepopulated but can also be changed. You can also add a Test Subject Identifier to help you find the specific report later. Tap ‘Done’ to confirm the save.
Note: Please use an anonymized identifier due to privacy and security regulations.
Every test series will be saved on your currently signed in account and can be viewed by logging in with the same account on the ActivForce dashboard, available at https://activforce.activbody.com/.
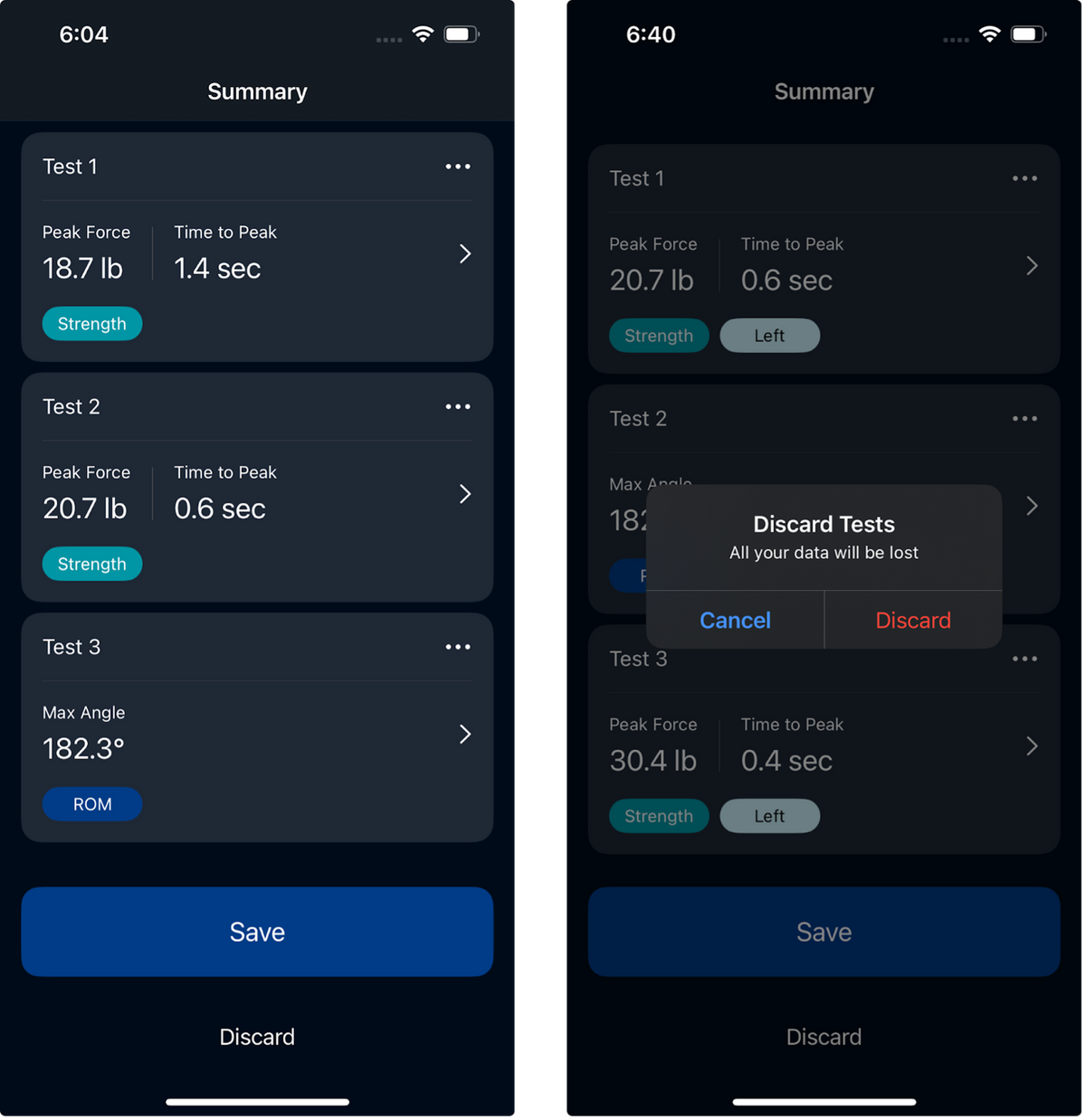
To discard tests from the Summary screen, tap the "Discard" button. After confirmation, the tests will be deleted.
Note: Reports that you do not save will be automatically discarded and cannot be restored.
Test Settings
The test settings can be accessed from the Home screen by opening the sidebar menu and selecting “Test Settings”.
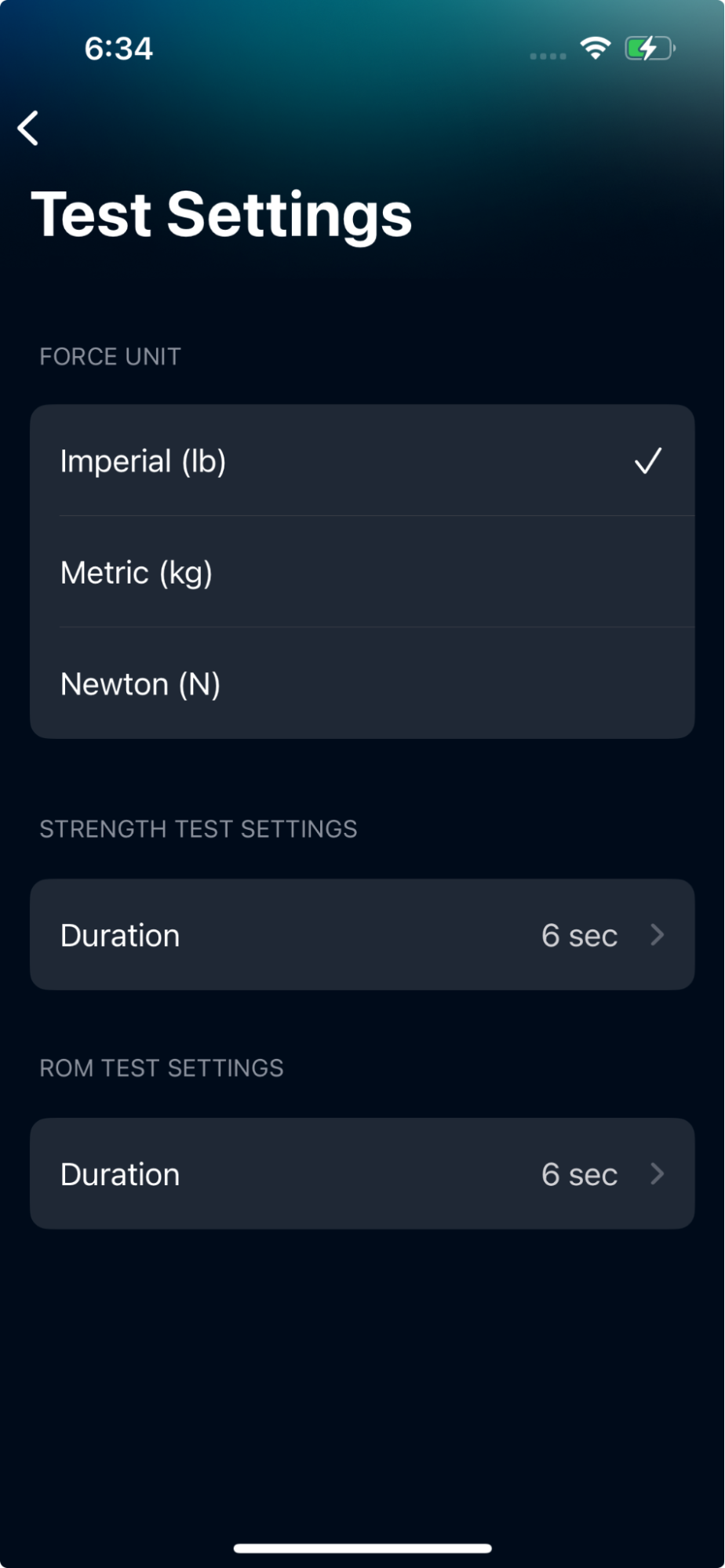
Force units for Strength measurements can be set in Imperial (lb), Metric (kg), or Newton (N). Additionally, test durations for Strength and ROM tests can be set separately: the default is 6 seconds, but any duration between 1 and 60 seconds can be selected.
Test Repetitions
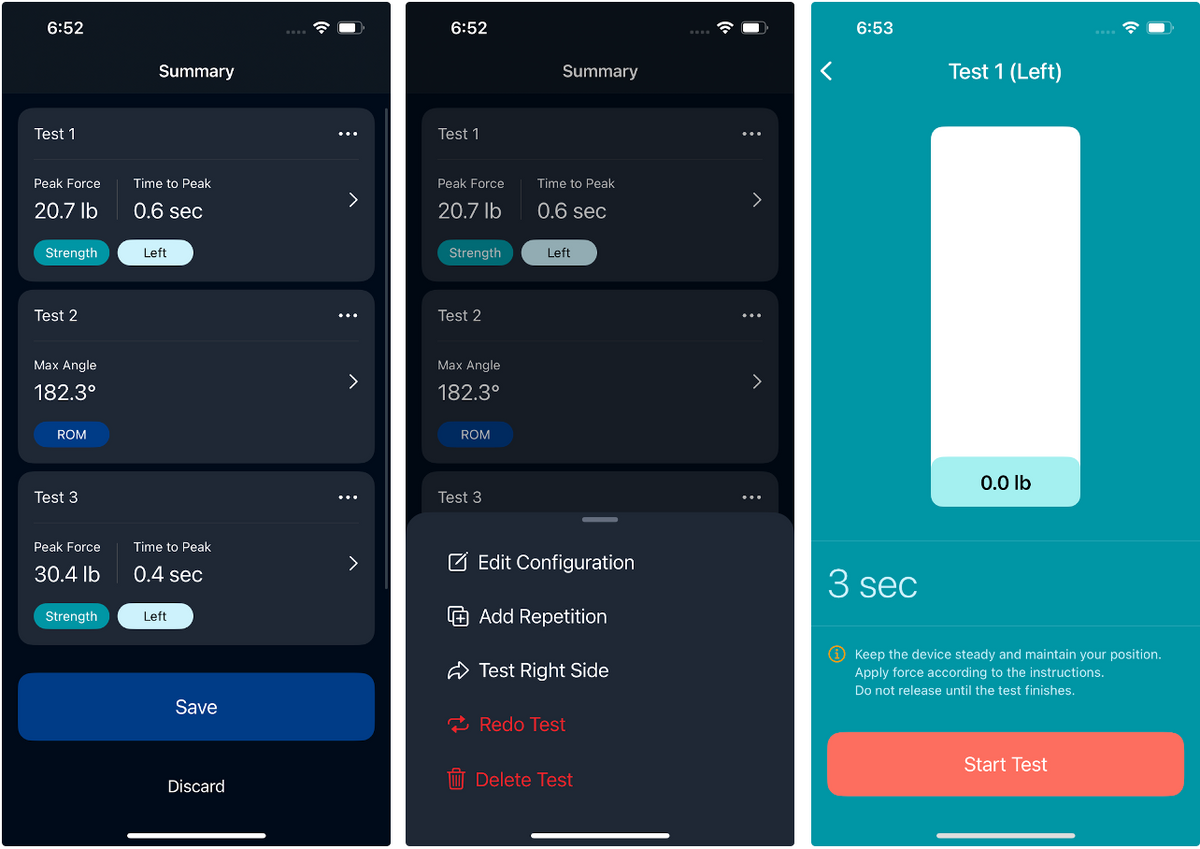
To add repetition of a selected test, tap on the three-dot icon and after that “Add Repetition”. This will start a new test with the same configuration. Upon finishing the measurement, the test review screen will be shown comparing the results and test graphs for both tests. The same tests can be repeated multiple times to compare more results.
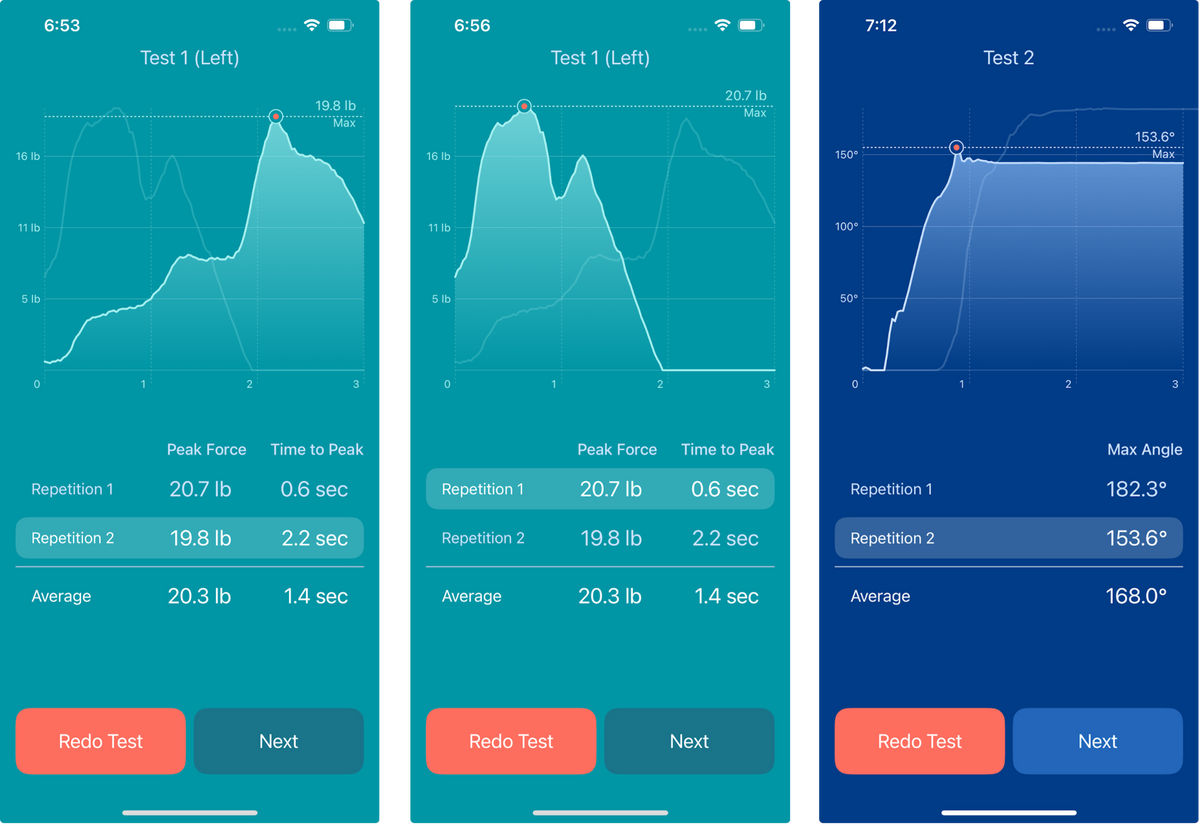
On the test review screen, you can also tap on the Repetition to change which test gets highlighted.
Each repetition has Peak Force and Time to Peak. Under all repetitions, you can see the average Peak Force and Time to Peak results.
Range of Motion tests can also be repeated, and each repetition has the Max Angle reached. Under all repetitions, you can see the Average angle.
Tapping “Next” on the Test Review screen will save the measurement, and all tests can be reviewed again from the Summary screen.
Side Comparison
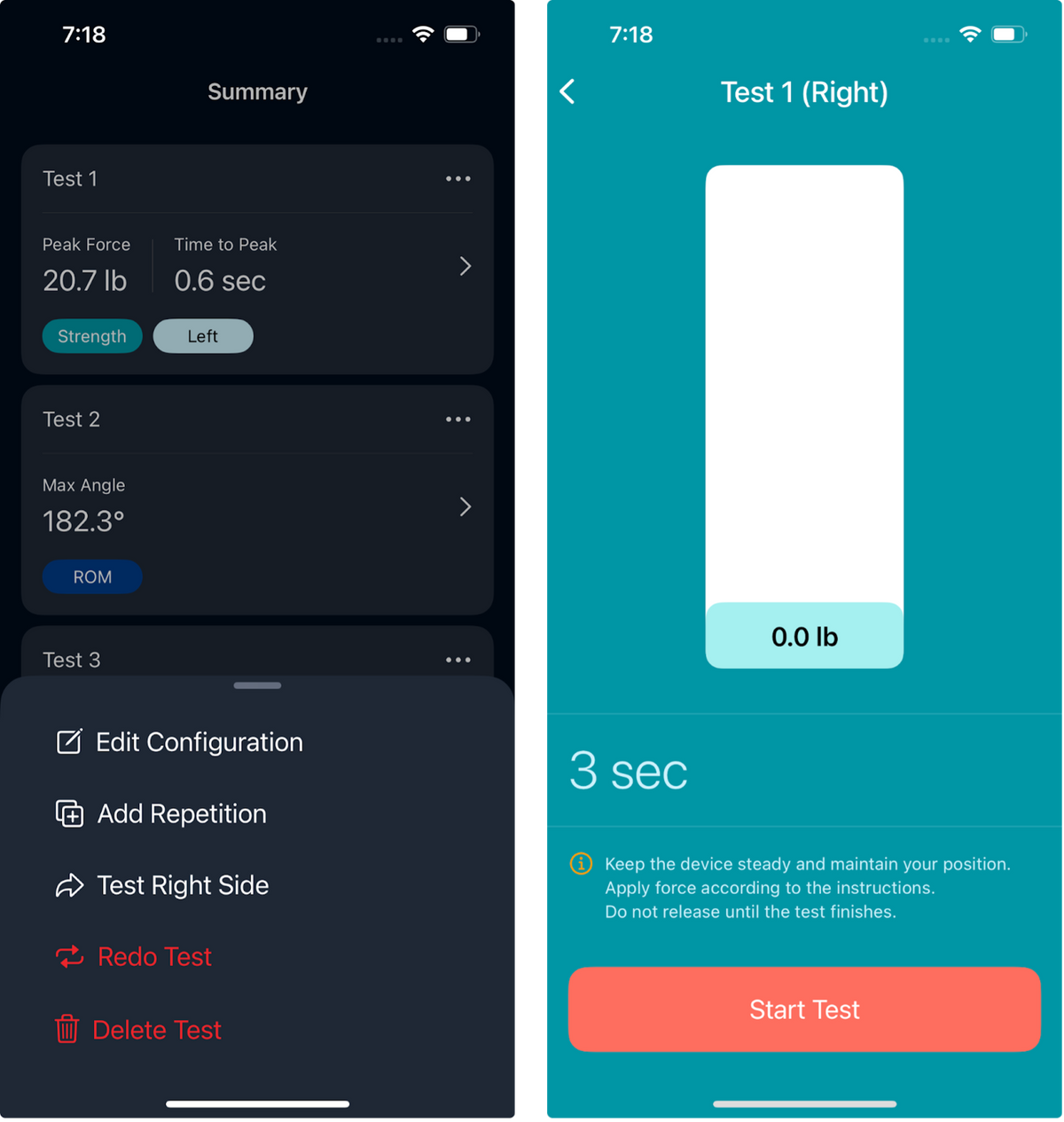
To compare results between sides, tap on the three-dot icon and after that “Test Right/Left Side”. This option is only shown for measurements completed with Left or Right side assigned. Upon finishing the measurement, the test review screen will be shown comparing the results and test graphs for both sides.
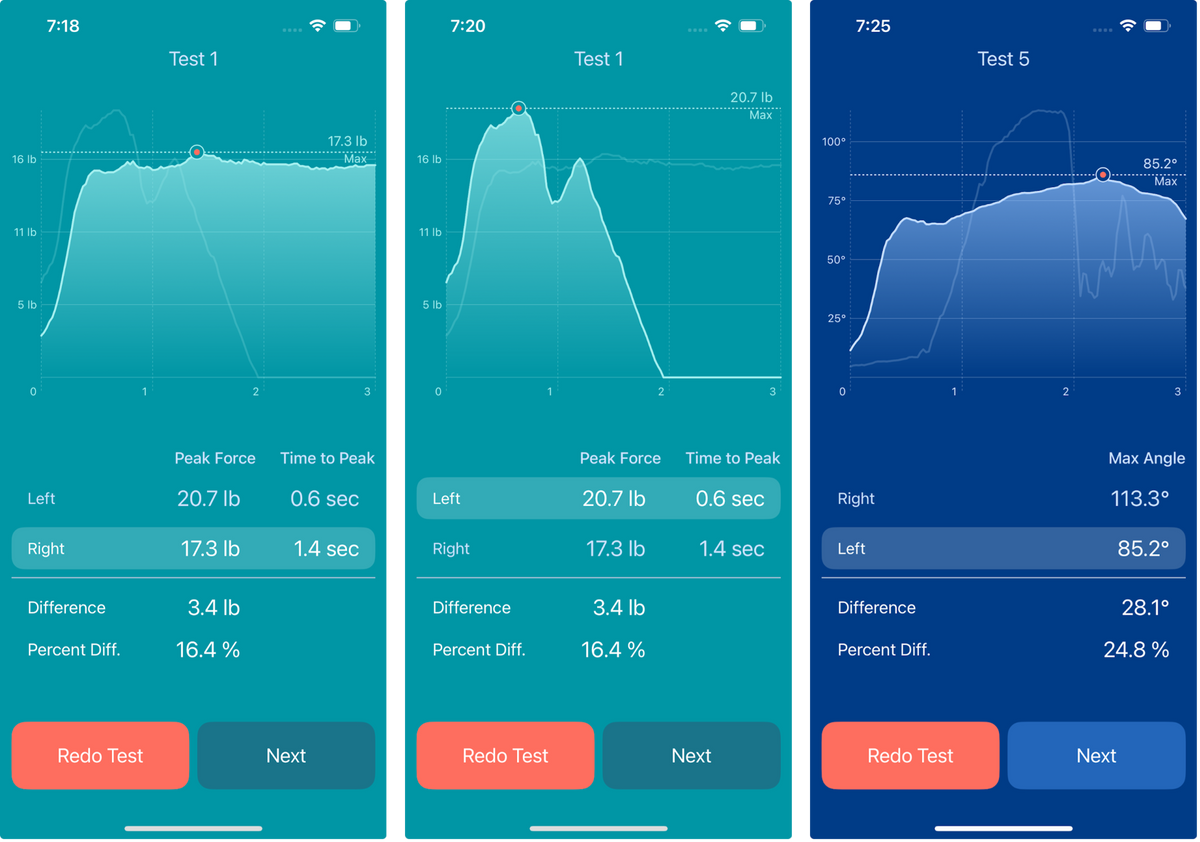
On the test review screen, you can also tap on the Repetition to change which test gets highlighted.
Each test has Peak Force and Time to Peak. Under the results, you can see the difference in the Peak Force between both sides, as well as the Percentage Difference.
Range of Motion tests can also be compared, with Max Angle shown for both sides. Under the results, you can see the difference in degrees between both sides, as well as the percentage difference.
Tapping “Next” on the Test Review screen will save the measurement, and all tests can be reviewed again from the Summary screen.
Profile
The profile menu can be accessed from the Home screen by opening the sidebar menu and selecting “My Profile”.

My Profile screen allows you to:
- Connect and calibrate devices, and toggle the automatic device connection to the app ON or OFF
- Change the app’s theme (Light, Dark or System, which follows the OS preferences)
- Choose the app’s language (English, German, Spanish, French, Italian, Japanese, Korean, Dutch and Portuguese (Brazil))
- Change privacy settings (Data Sharing)
- Contact customer support
- Access other functions
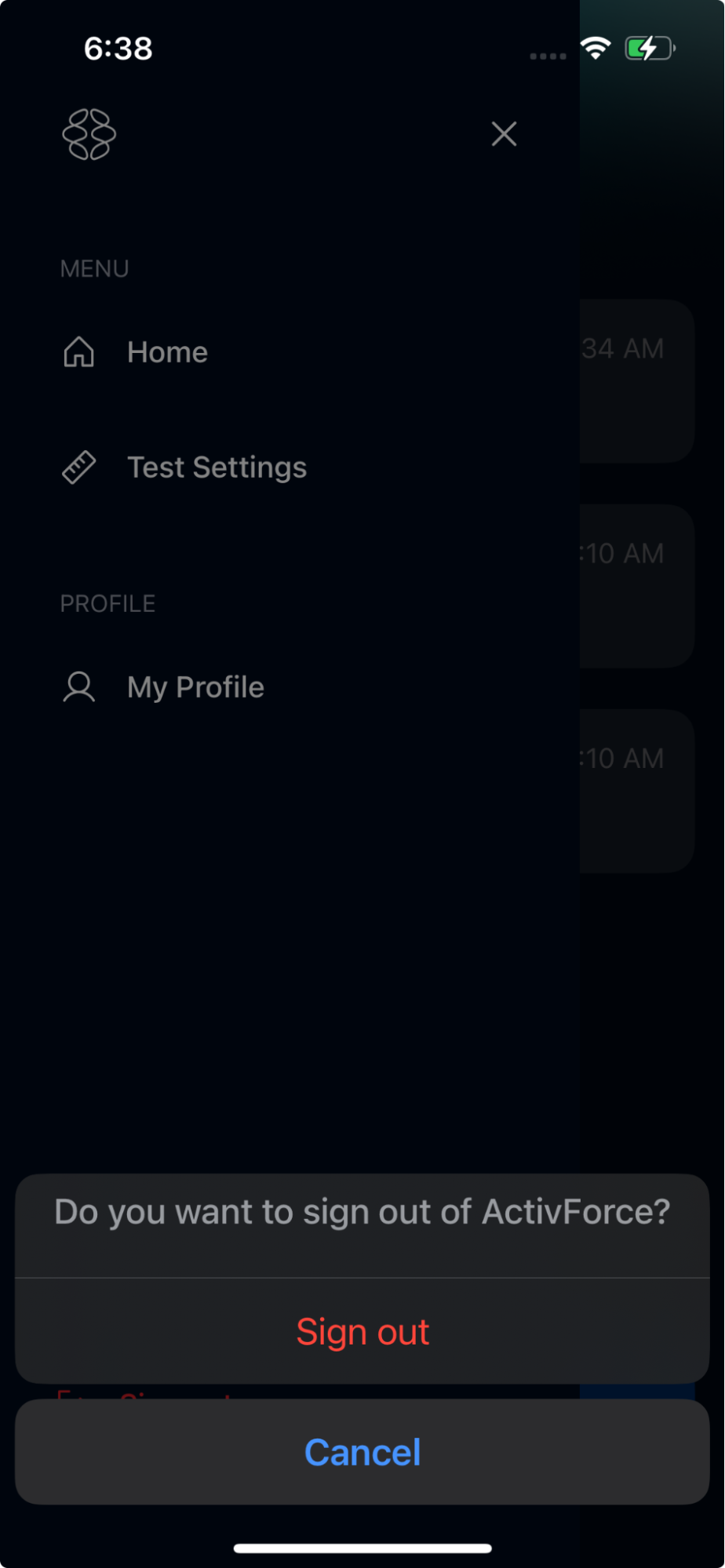
Log out from the current ActivForce account by tapping the “Sign out” button in the sidebar menu. After signing out, the app will return to the welcome screen where you can sign in again.
Using the ActivForce Web Dashboard
The ActivForce web dashboard, available at https://activforce.activbody.com, displays saved force and angle measurement test series. They are saved to the dashboard when you use the “Save” button on the ActivForce mobile application.
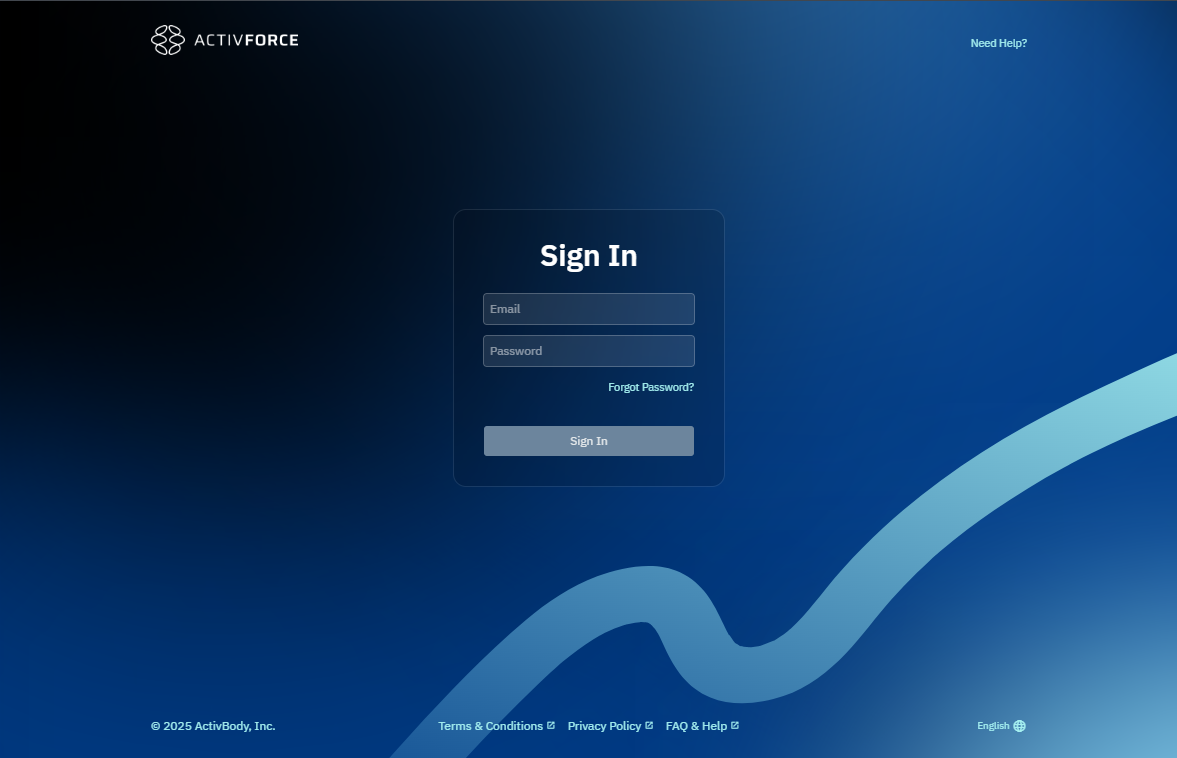
Sign in to the ActivForce web dashboard with the same email and password used in the ActivForce mobile application.

After a successful sign-in, saved test reports will be displayed in the dashboard.
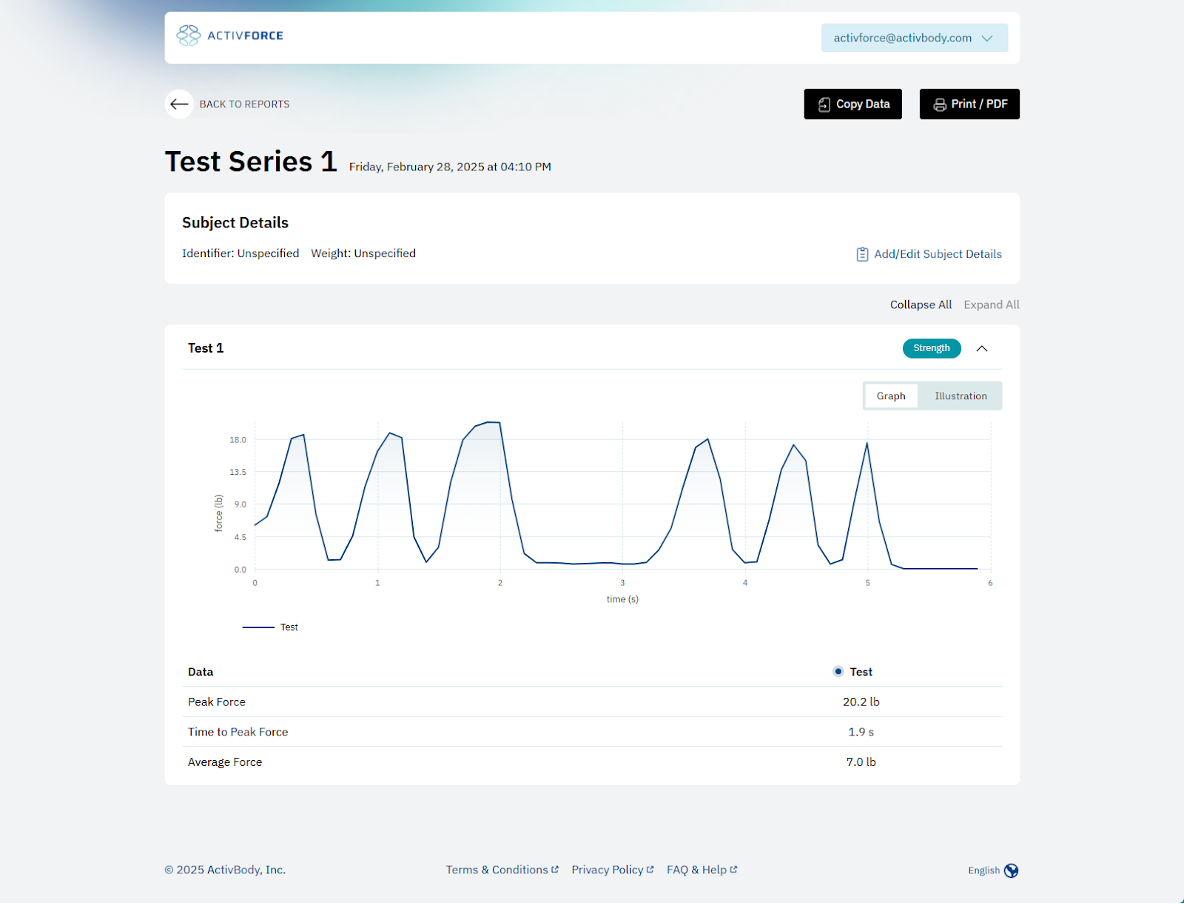
Test reports in the dashboard contain all information recorded during the administration of the test. Each test report includes a graph that visualizes the entire test duration, helping better understand how the test was performed.
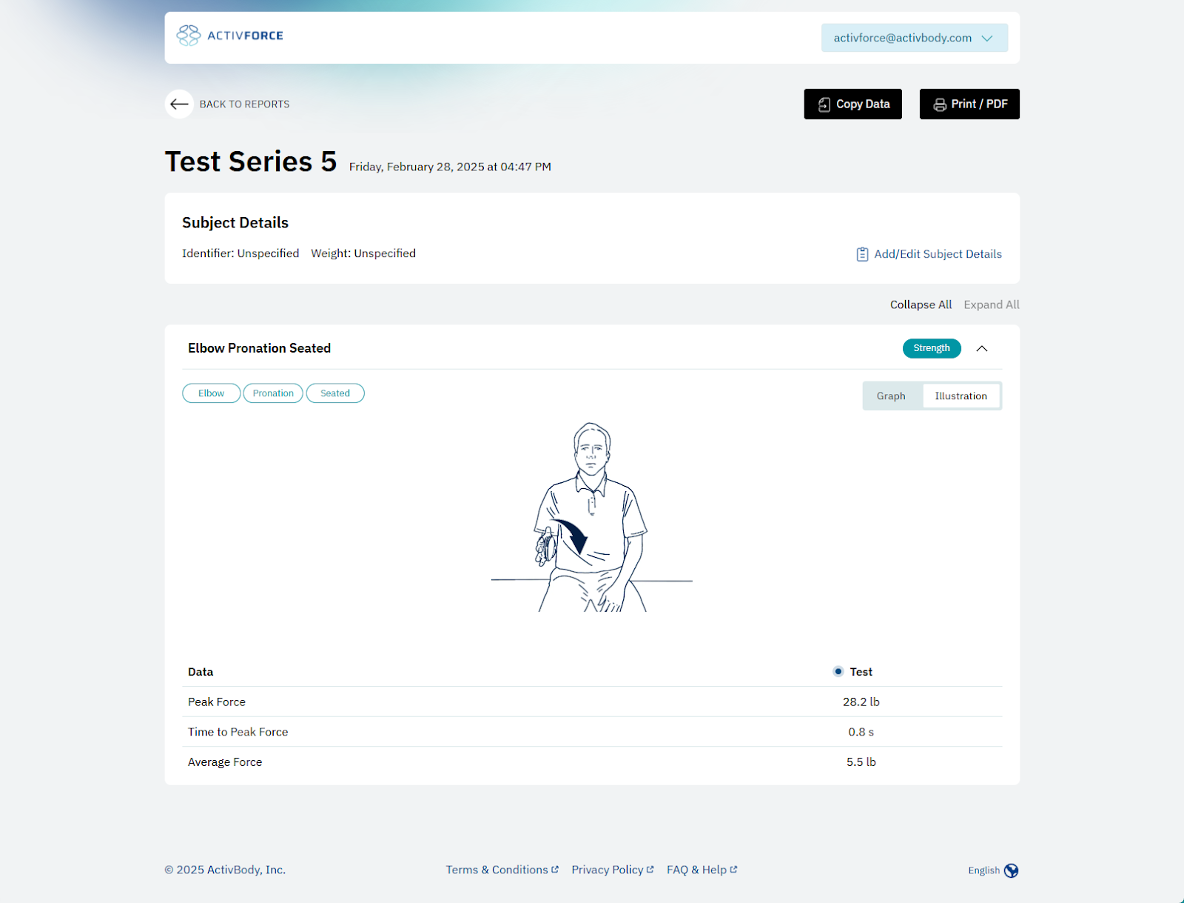
An illustration will also be available in the test report if a joint, movement, and position were selected when the test was performed.
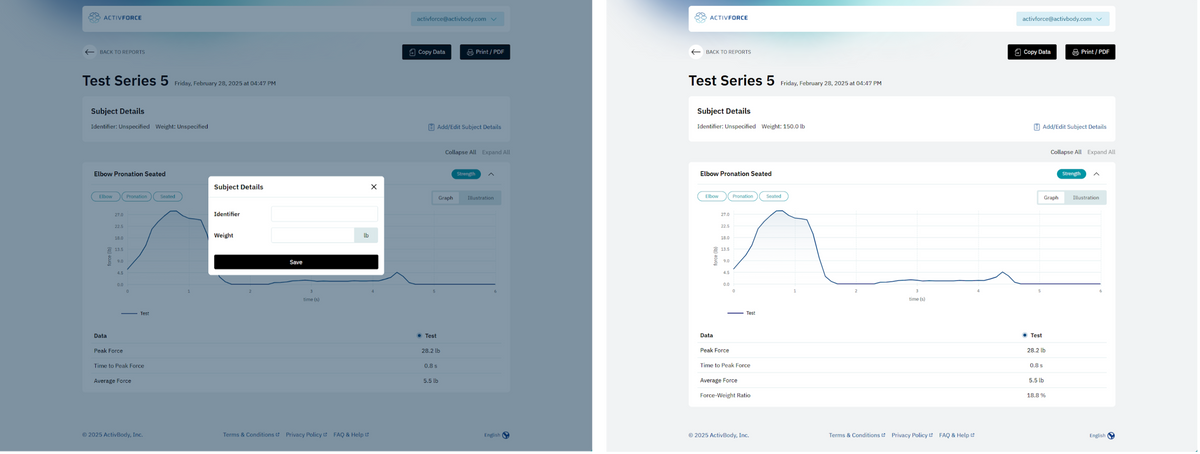
Subject details like identifier and weight can be added to each report. When weight is added, the test report card will display an additional Force-Weight Ratio comparison section.
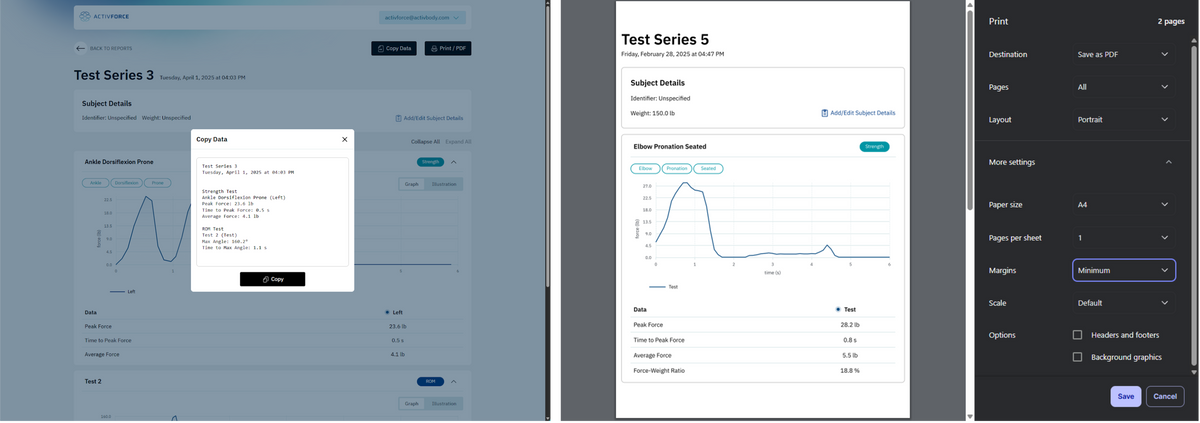
By selecting the “Copy Data” button the user can see a brief summary of the test series and copy it to their clipboard with the “Copy” button.
Every saved report can be printed or saved as a PDF by tapping the “Print/PDF” button.
Tracking Progress on the ActivForce Dashboard
The user can track progress over time for test reports that have a subject identifier attached to them. Attaching a subject identifier can be done in one of two ways:
- Using the mobile apps - when saving a test series, you can enter a Subject Identifier, or select a previously used identifier from the list
- Using the ActivForce dashboard - open a test report, then select “Add/Edit Subject Details” and enter a Subject Identifier.
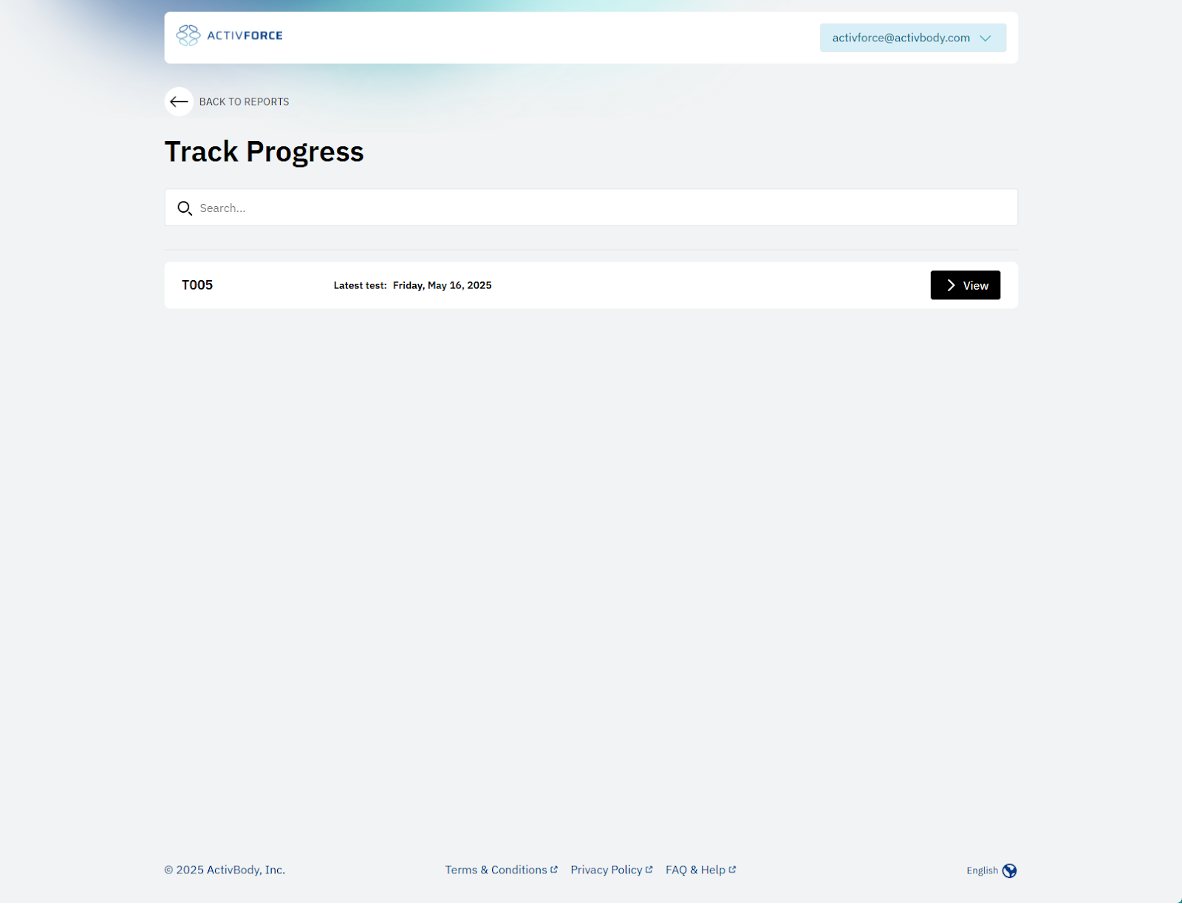
Then, select the “Track Progress” option next to the search bar on the main “Test Reports” page. You will be presented with a page that prompts you to select a subject. You can also search for previously used subjects using the search bar.
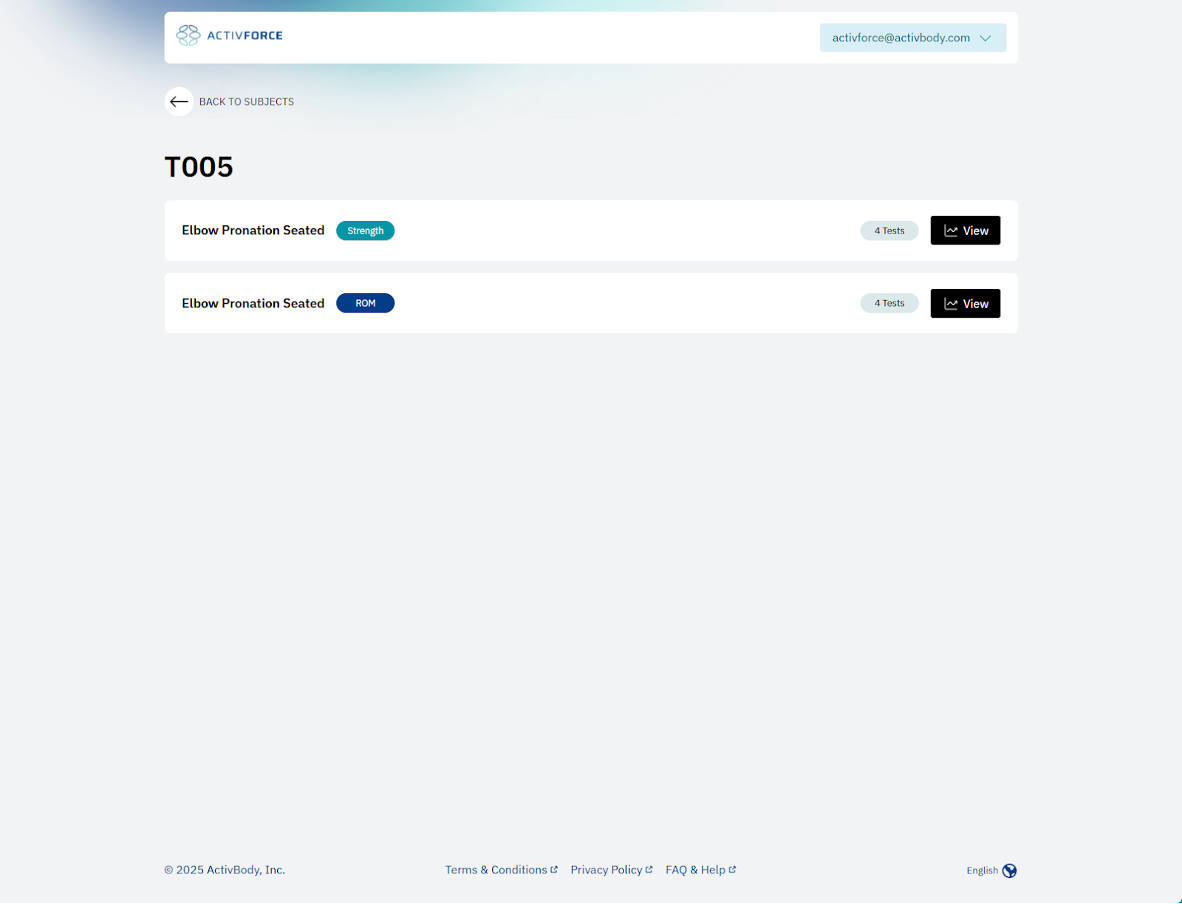
After selecting a subject by tapping “View”, the dashboard will show a list of all tests (Strength or ROM) that were marked with the selected identifier.
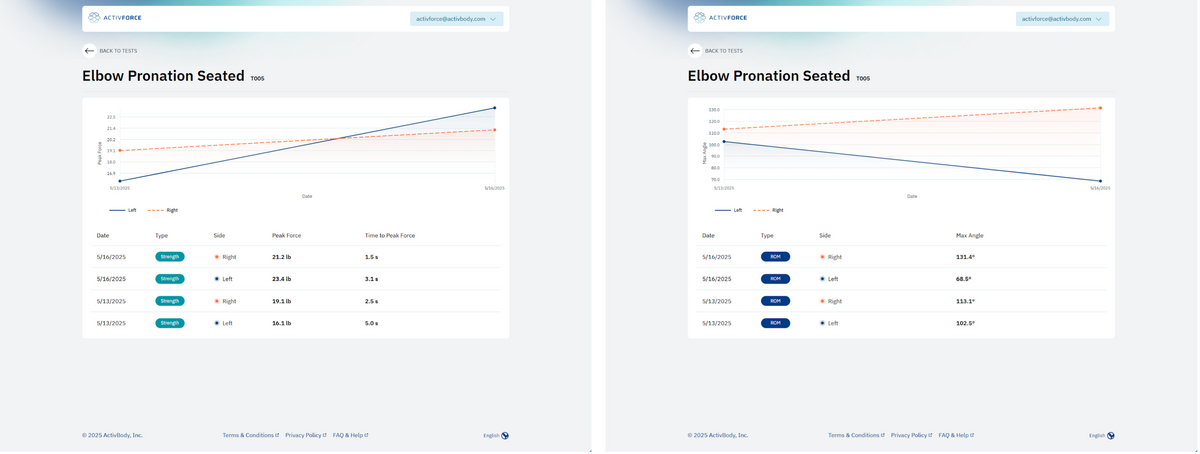
Selecting a test with the “View” button will show a table with all results recorded with that test name, including the date, test type (Strength or ROM), side (Left or Right, if selected during the test), as well as the key-performance indicators for each test type (Peak Force and Time to Peak for Strength or Max Angle for ROM).
Additionally, a graph will be displayed to help visually compare the results between different dates. The highest result will be used for each date.
Attaching a Pad to the Device
The locking mechanism is a circle with four wide gaps that securely hold attachments in
place through a twist lock mechanism. To secure an attachment to the ActivForce 2 device:
- Align the attachment teeth with the locking mechanism gaps.
- Push the attachment teeth down into the gaps.
- Twist the attachment clockwise (towards the locked symbol) a full quarter turn.
- When locked, the attachment will remain in place.
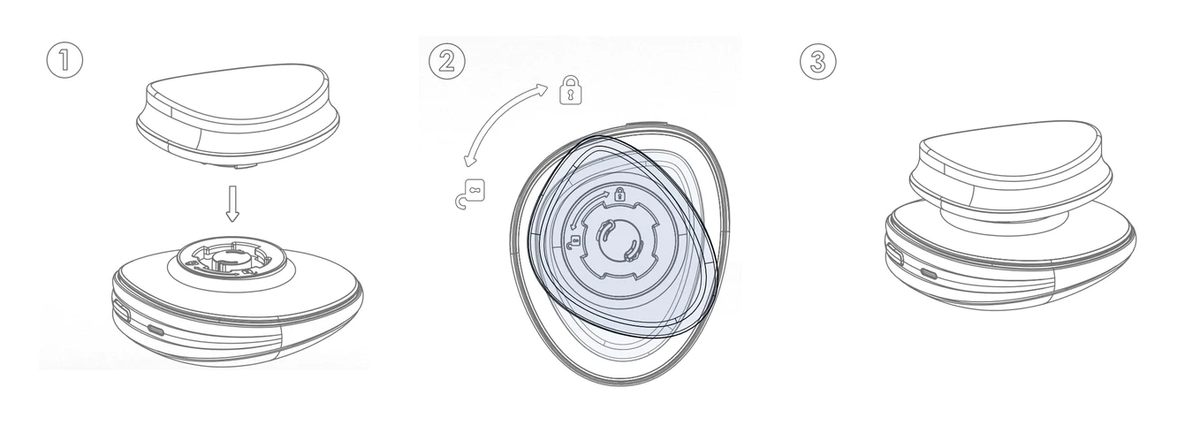
Measuring Force
The ActivForce 2 device measures accurately when force is applied in a perpendicular direction to the large surface areas of the device or an attached pad. Application of the force should be in the center of the surface as much as possible. Direct all force into the device directly perpendicular through the device’s center point.
- Do not apply force in a non-perpendicular direction to the device.
- Do not apply force at an angle or in a direction going across (parallel to) the device.
- Do not apply force on or near to the blue band of the device.
- Do not apply a force during the three-second calibration period before the application starts the force measurement.
- Do not move or shake the device during the force measurement.
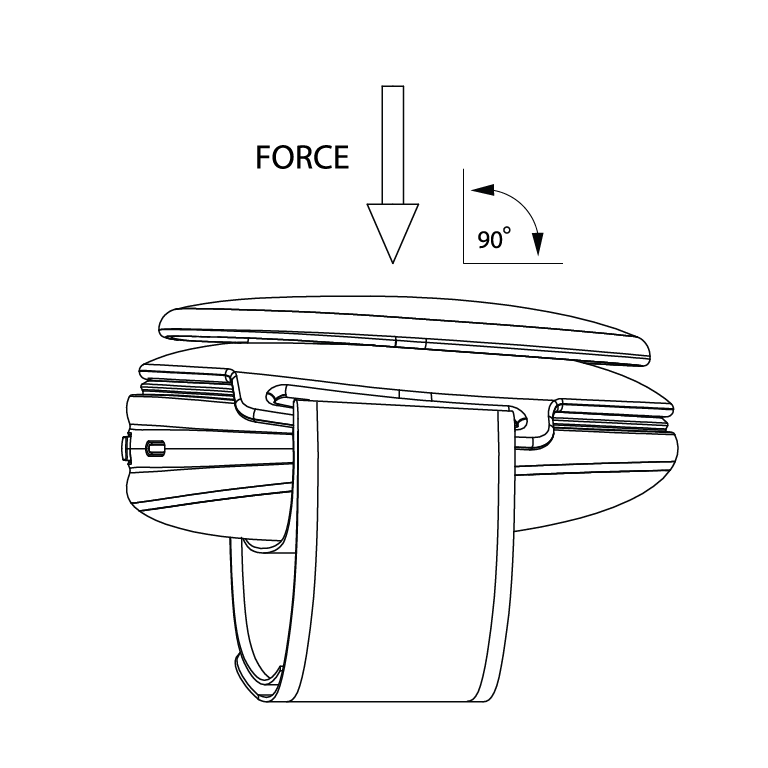
Measuring Range of Motion
The ActivForce 2 device can also measure angular displacement for range of motion testing. While the device is calibrating, make sure that the device is being held still in the starting position.
- Do not rotate the ActivForce 2 device in multiple axes during a measurement.
- Do not move the ActivForce 2 device in multiple planes of motion during a measurement.
- Do not rotate the device during the brief calibration period before the application starts the range of motion measurement.
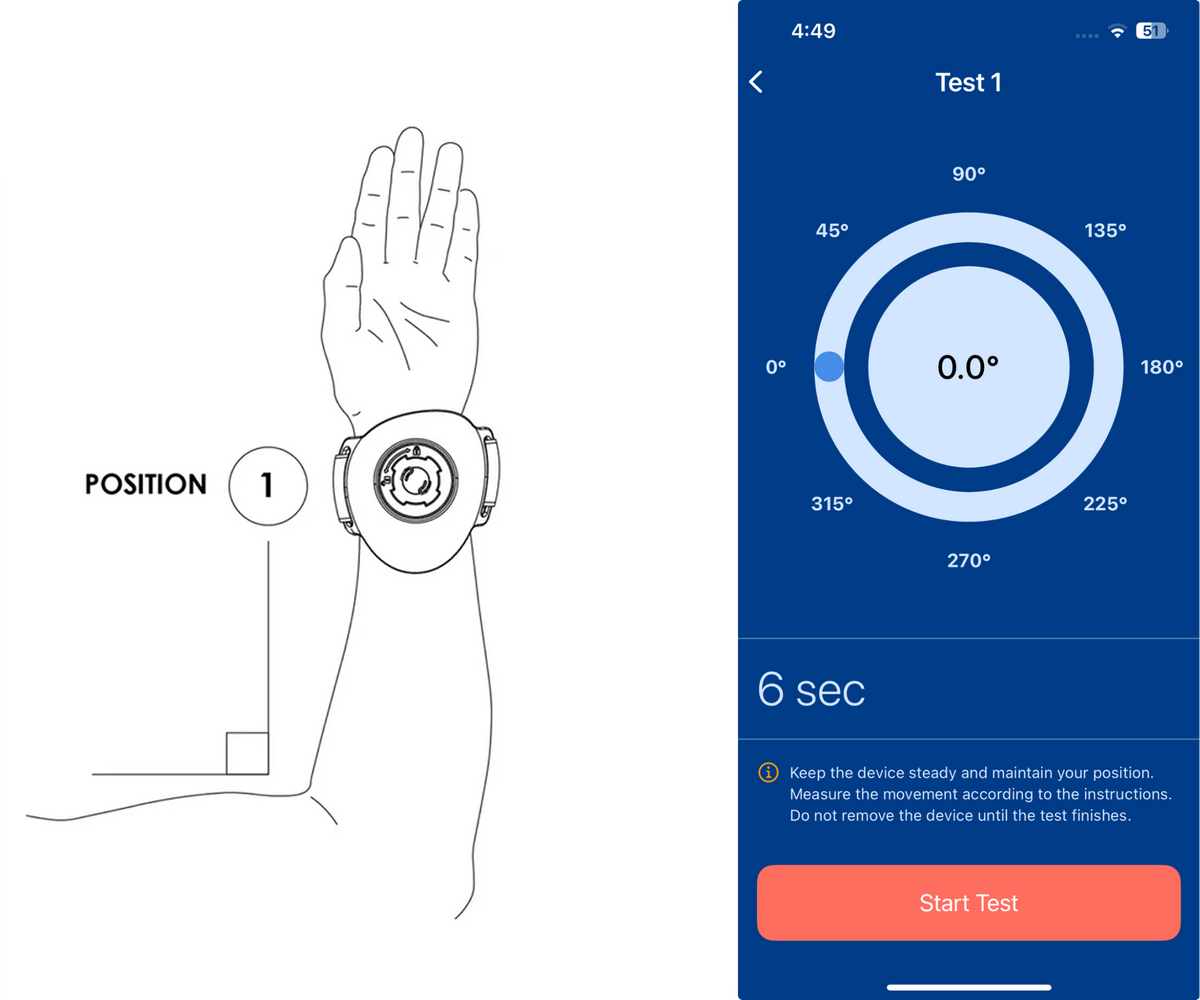
Place the device and/or subject into the starting position for test measurement and press the "Start Test" button.
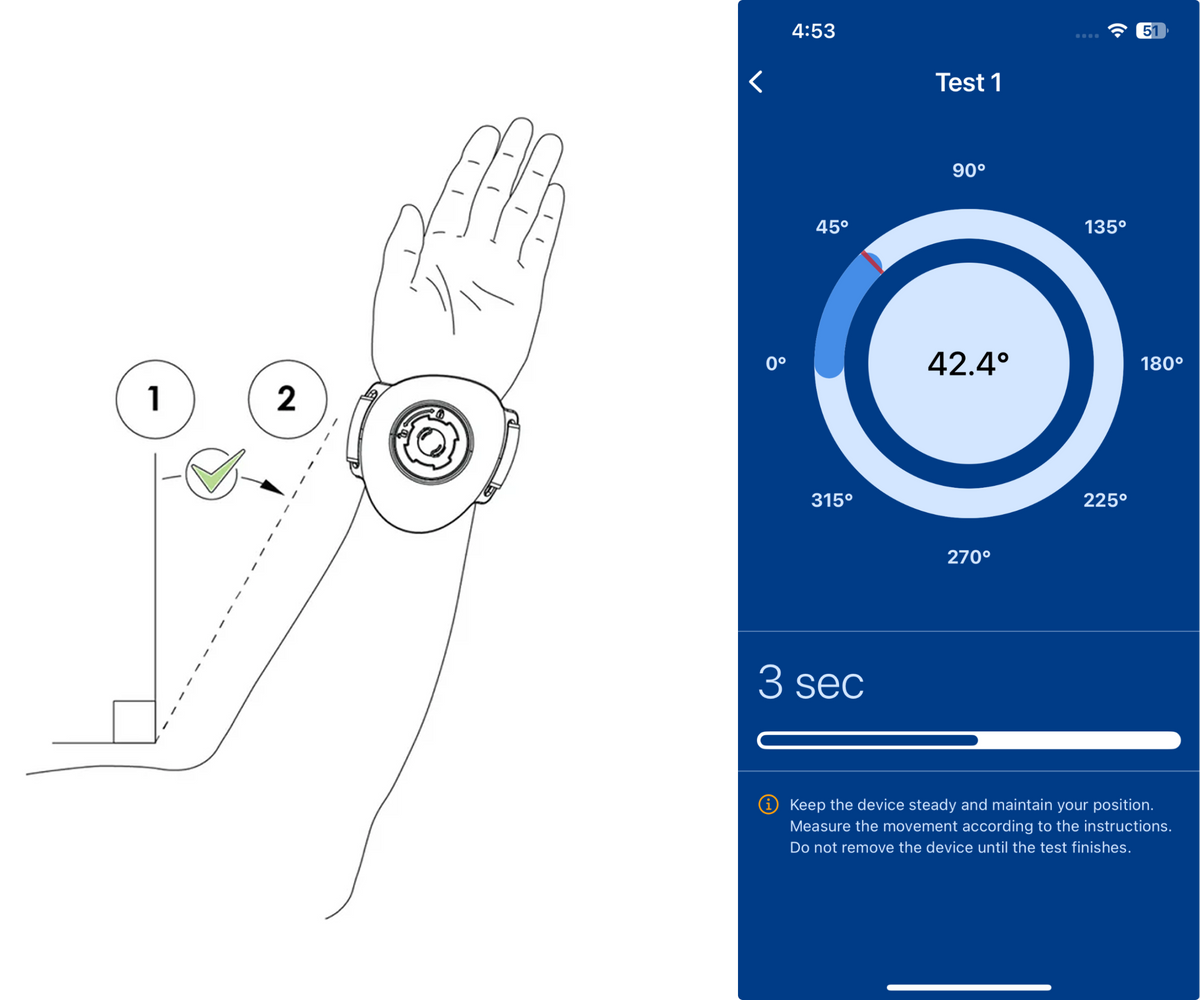
After calibration, move the device from the starting position (Position 1) to the ending position (Position 2) through one plane of movement only (frontal, horizontal, or sagittal).
App Security
Sign in and out of the app or use the security features on your mobile device to ensure data privacy. Your data within the app is encrypted and accessible only with your username and password. Do NOT share your username or password with others. Always comply with local regulations on data privacy.
The Hand & Leg Straps
The Hand Strap
When using the Hand Strap attachment, ensure the strap is securely fixed in position. The Hand Strap may be used to secure the device to the user for strength and range of motion tests.
The Leg Strap
When using the Leg Strap attachment, ensure the strap is securely fixed in position. Use the Leg Strap to attach the device to the subject’s larger body parts for range of motion tests.
Threading the Hand and Leg Strap
Thread the strap through both loops with the logo face up and the plate face down. Place the device so that the locking mechanism fits into the hole in the plate. Slide your hand between the device and the strap. Pull the non-logo side across your hand. Pull the logo side over and secure the velcro. Use with desired attachment.

The Different Pads
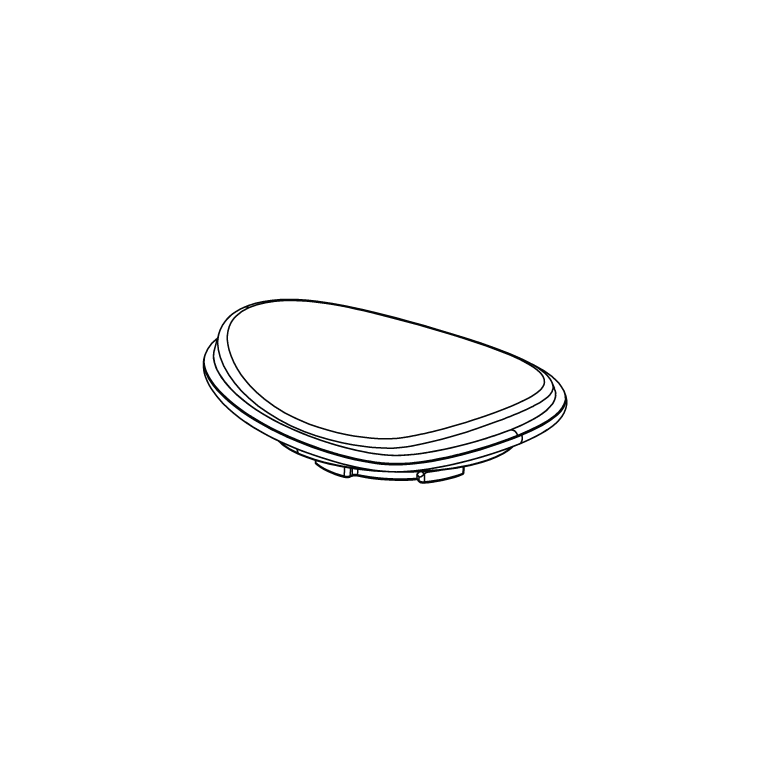
Arched Pad
When using the Arched Pad attachment, ensure the attachment is securely attached in the locking mechanism. Use on hard or bony body parts for strength tests. The curve of the Arched Pad surface can be used to place the device against curved body parts.
Foam Insert, Silicone Cover and Arched Pad
Use of the Foam Insert and Silicone Cover is optional. For additional subject comfort, the Foam Insert can be attached to the Arched Pad by removing the adhesive backing and adhering it to the surface of the Arched Pad. The Silicone Cover can be secured in place using the grooves in the silicone to fit around the Arched Pad, providing a non-porous surface which can be easily cleaned and disinfected between uses.
To ensure accurate measurement and prevent the slippage of the device or Silicon Cover during measurement, force should only be applied in a direction perpendicular to the Pad surface.
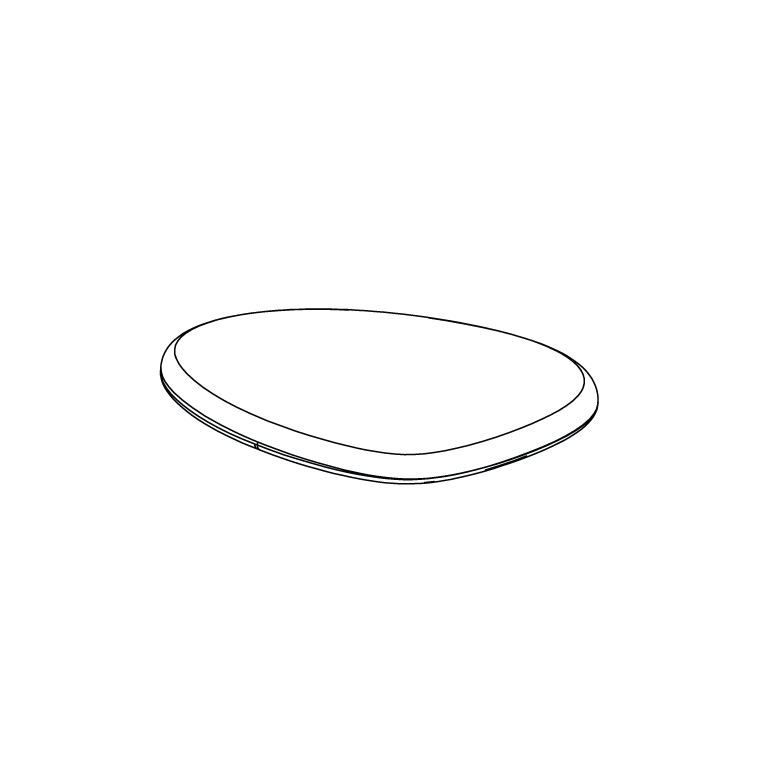
Rounded Pad
When using the Rounded Pad attachment, ensure it is securely attached in the locking mechanism. Use this pad for all grip strength measurements and when bracing a test position against an immovable object.
The Immobilization Belt & Belt Loop Plate
When using the Belt Loop Plate immobilization belt attachments, keep the belt positioned perpendicular through the loops to reduce strain on the belt loops. The plate is designed to hold the belt in position during a test and it is not designed to withstand force from a test. No force should be applied on the loops for a more accurate measurement. Keep the straps parallel to the direction of applied force so the force is transmitted to the device. Ensure the belt is wrapped over the smooth side of the device and not over the attachment side of the device.
The Round Pad with the Belt Loop Plate is recommended when the device is being pressed into the inanimate object. The Belt Loop Plate may be used to guide the belt when the device is strapped to a fixed or immobile object.
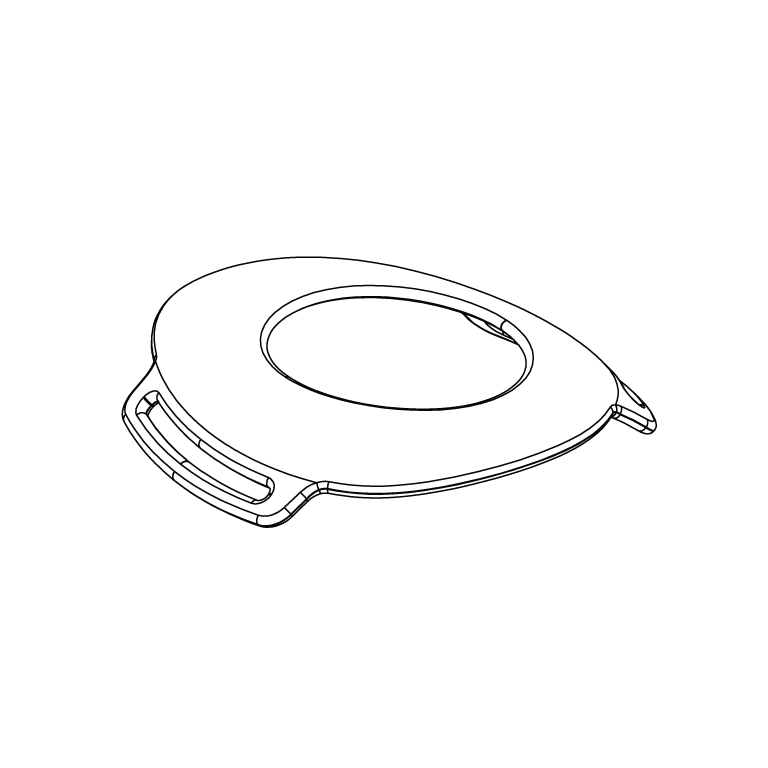
The Belt Loop Plate
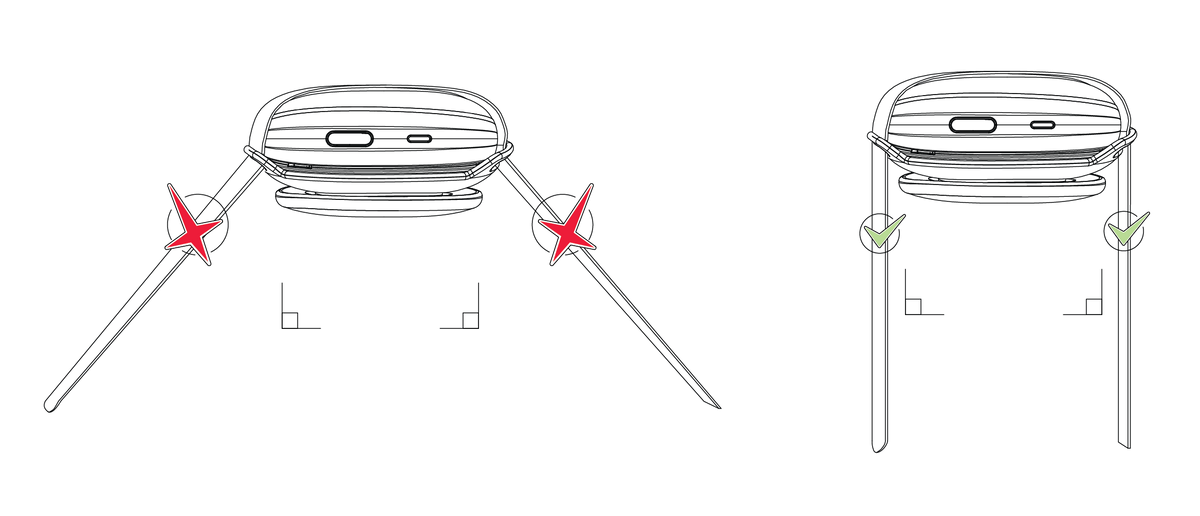
Incorrect Strap Positioning and Correct Strap Positioning (parallel to direction of applied force).
Cleaning and Disinfecting the Device
To prevent the spread of infection and diseases, the ActivForce 2 device and pads should be disinfected between each use. The ActivForce 2 device’s external surfaces, including the rounded pad and the soft, arched pad silicon sleeve, can be hand wiped at room temperature with a soft cloth and a cleaning solution consisting of 70% isopropyl alcohol and water. After application, the cleaning solution should be allowed to evaporate completely.
Alternatively, a cleaning solution of 1% hypochlorite and water (10,000 ppm) can also be used to wipe the device, pads and silicon sleeves. Antibacterial hand sanitizing agents such as non-alcohol wipes or alcohol-based hand gels may also be used. Any residue from these agents should be wiped away using a soft, dry clean tissue or towel.
Replacing the Battery
The ActivForce 2 device comes with a standard AAA battery, which lasts between six to twelve months, depending on usage and environmental conditions. To replace the battery, follow these steps:
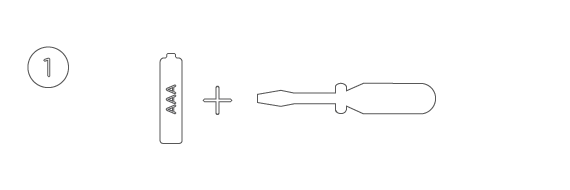
Obtain a new AAA battery and a medium size flat-head screwdriver.
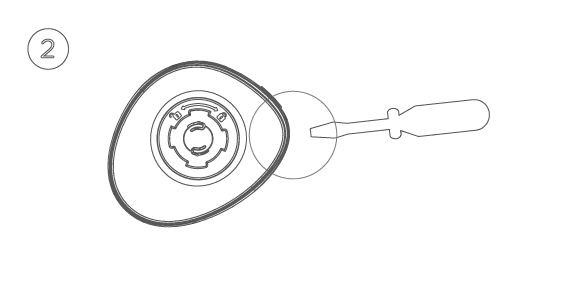
Hold the ActivForce 2 device and the screwdriver with the pad attachment mechanism facing upwards. The Activforce logo should NOT be visible.
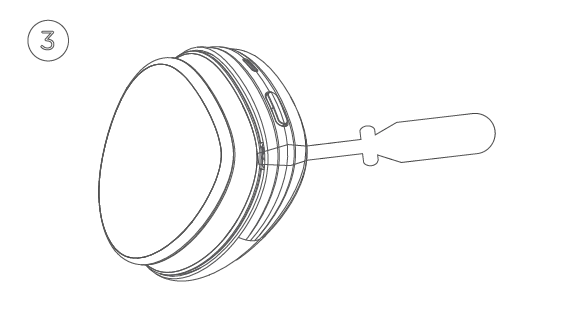
Insert the tip of the screwdriver in the small opening near the power button and gently turn the screwdriver until a click sound is heard and the bottom shell lid pops slightly open. This opens the first of five latches on the bottom lid.
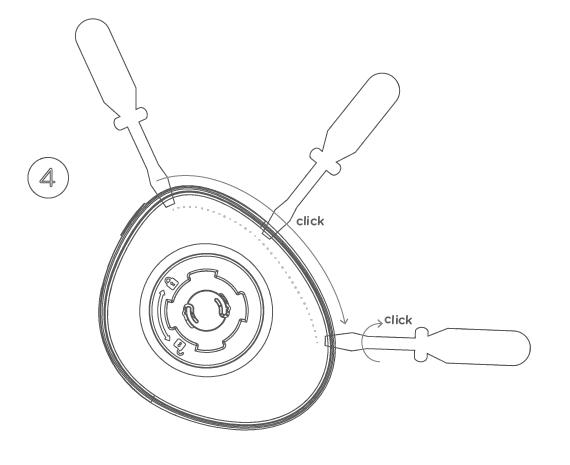
Gently slide the screwdriver clockwise along the edge of the ActivForce 2 device, keeping the tip inside the gap between the lid and the device until it is about an inch and a half away from the original opening near the power button.
Stop sliding and gently turn the screwdriver until a CLICK sound is heard. Continue sliding the screwdriver around the edge with the tip inside the crevice, stopping every inch and a half to turn the screwdriver to pop open the latches of the bottom lid. The bottom lid can be removed when four to five of the latches are opened.
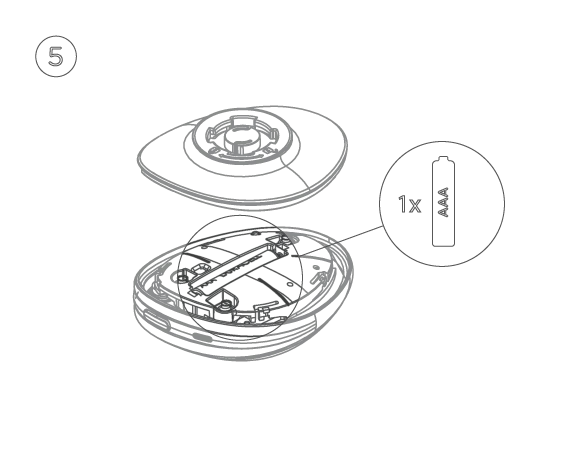
Once the lid is removed, you can replace the present AAA battery with a new one.
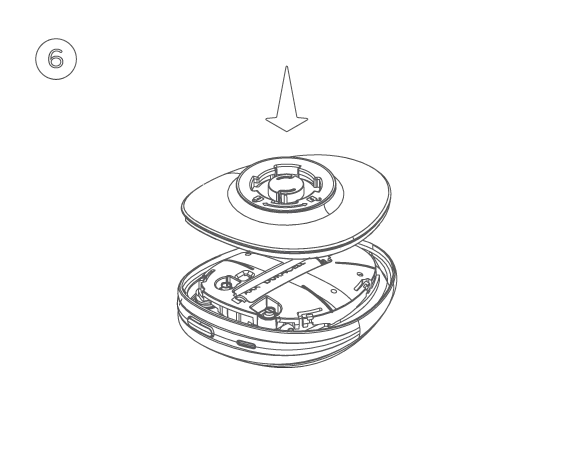
Once done replacing the battery, you can put the bottom lid back in place.
Warnings and Contraindications
The ActivForce 2 device should NOT BE USED when:
- The user and/or subject has a known allergy to silicon or plastic materials.
- The skin contacting the device or pad is damaged, irritated or otherwise not healthy.
- The device, attached pad, or device accessories are visibly damaged.
- The device is in an environment with high heat, humidity or pressure.
- The attached pad is not securely locked into position.
This information is provided for general informational purposes only and is not intended as, nor should it be considered a substitute for, professional medical advice. Do not use the information on this website for diagnosing or treating any medical or health condition. If you have or suspect you have a medical problem, promptly contact your professional healthcare provider. The information on this website is provided “as is” without any representations or warranties, express or implied.
Troubleshooting
If the ActivForce 2 device does not connect with the mobile companion application, ensure that the application has Bluetooth permissions on the mobile device. For some devices, the ActivForce companion application also requires Location permissions. If connectivity problems continue to occur, follow the instructions to replace the battery or make sure your mobile device is supported.
The ActivForce mobile application performs a tare operation automatically before each measurement, during the calibration phase. In addition, the device can also be manually tared. To tare the device, select “Calibrate your device” from the profile menu of the ActivForce mobile companion application.
To perform a hard reset of the device, remove the battery and re-insert it after 10 seconds. The battery and the removable pads are the only user-serviceable items.
For further assistance, complaints or comments, please contact support@activbody.com.
Safety
The ActivForce 2 device is certified to be compliant with all required safety standards and regulations, including electromagnetic compatibility and hazardous materials, for all territories it is distributed in. This includes these standards: IEC 60601-1 (Safety) and EN 60601-1-2 (EMC).
The ActivForce 2 device is not waterproof and should not be immersed in water or other liquids.
Similar to many electronic devices, the ActivForce 2 device contains flammable materials and should not be exposed to flames or other excessive heat sources.
Service Life
The ActivForce 2 device has a service life of at least 30,000 cycles, or force measurements.
Disposal
In the European Union, the symbol below indicates that the product should not be disposed of with other household waste. Batteries should be discarded separately, and the device should be deposited at an appropriate facility to enable recycling. Please separate these items from other types of waste and recycle them responsibly, following your local government’s disposal guidelines.
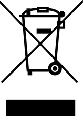
ActivForce 2 Device Specifications
Device Dimensions
- Weight: (with AAA battery) 4.8 oz / 137 g
- Length: 3.7 in / 9.5 cm
- Width: 3.1 in / 7.8 cm
- Height: 1.3 in / 3.3 cm
- Volume: (approximate) 8.5 in³ / 139 cm³
Device Functional Specifications
- Force Measurement Range: 0 to 200 lb / 0 to 90 kg
- Force Measurement Accuracy: ± (1.4 lb + 5% of the applied force)
- Range of Motion Accuracy: ±1° for angles measured from 0° to 33°, ±3% of the measured angle when > 33°
- Companion App Requirements: Android 10 or higher, iOS 17 or higher
- Connectivity: Bluetooth 4.1
- Operating Distance: Up to 7 ft / 2 m from mobile device
- Battery: 1 AAA battery
- Battery Life: Approximately 6 months, may vary with usage or environmental factors
- Operating Temperature: Range 32° to 95° F / 0° to 35° C
- Storage Temperature Range: -13° to 122° F / -25° to 50° C
- Operating Humidity Range: 15% to 93% relative humidity
Case Dimensions
- Weight: 29.5 oz / 835 g
- Length: 14.2 in / 36.0 cm
- Width: 6 in / 15.2 cm
- Height: 3.94 in / 10.0 cm
- Volume: (approximate) 334 in³ / 5,472 cm³
Accessories Dimensions
- Hand Strap Length: 13.5 in / 34.3 cm
- Hand Strap Width: 1.5 in / 3.8 cm
- Leg Strap Length: 31.5 in / 80.0 cm
- Leg Strap Width: 1.5 in / 3.8 cm
- Belt Length: 97.6 in / 247.9 cm
Belt Width: 1.5 in / 3.81 cm